
こんばんは、みやびです^^
前回の記事では、「Gmailでネットビジネス用のメールアドレスを取得する方法」を解説しました。
Gmailにはラベル機能というのがあって管理が楽である事もお伝えしましたね^^
しかし、Gmailを使い慣れていない人からしたら「ラベルってどうやって付けるの?」という疑問も浮かぶかと思います。
そこで今回は、Gmailでラベルを作成する方法を解説したいと思います。
Gmailラベル作成方法
Gmailをラベルで管理する前に、まずはラベルを作成してみましょう!
今回は、例として「無料レポートスタンドXam(ザム)」のラベルを作成してみたいと思います。
それでは、早速順番に解説していきますね。
1.メールの受信画面を開く

2.「もっと見る」をクリック
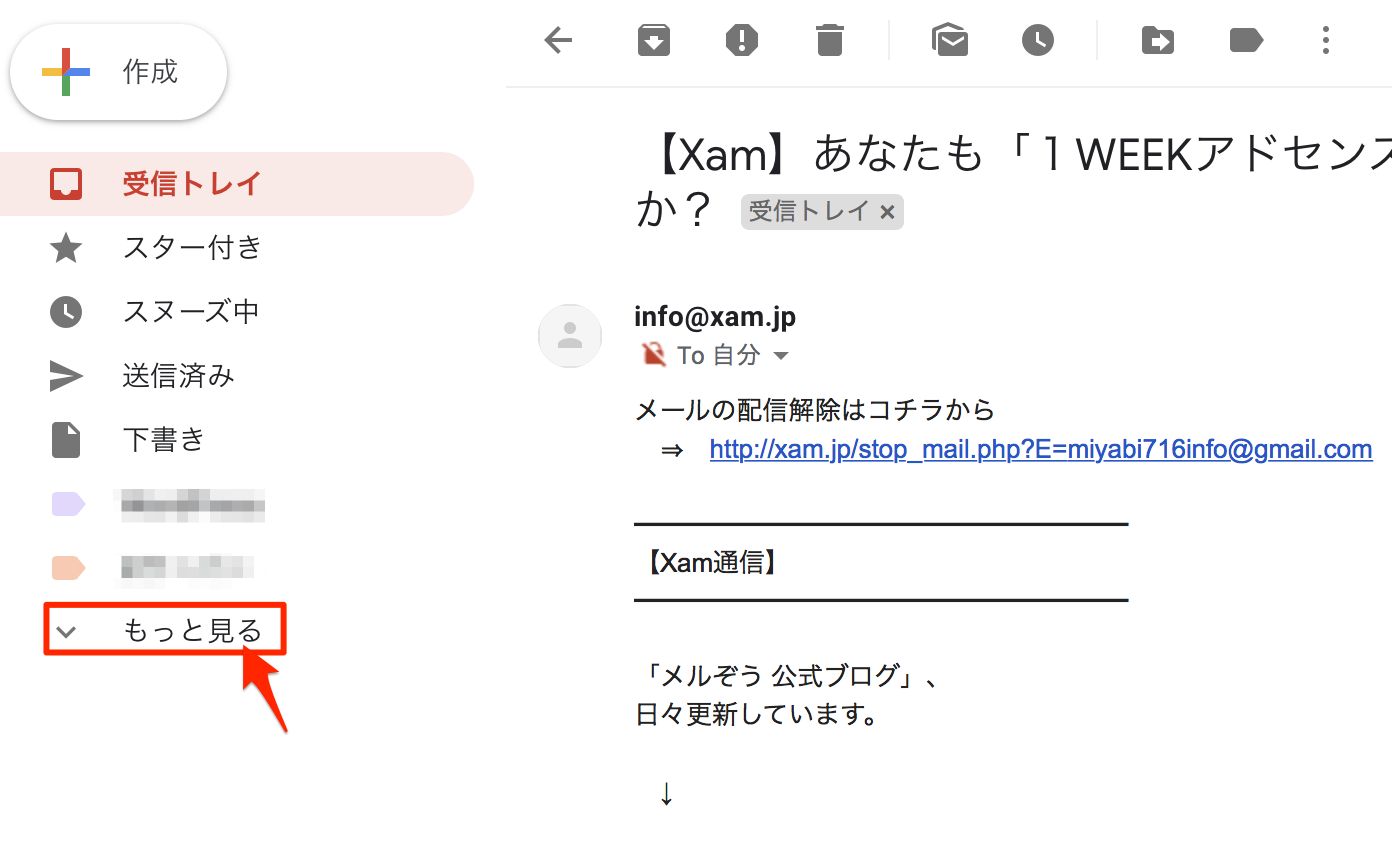
3.「新しいラベルを作成」をクリック

4.ラベルの名前を入力して作成をクリック

5.ラベルの作成完了です♪
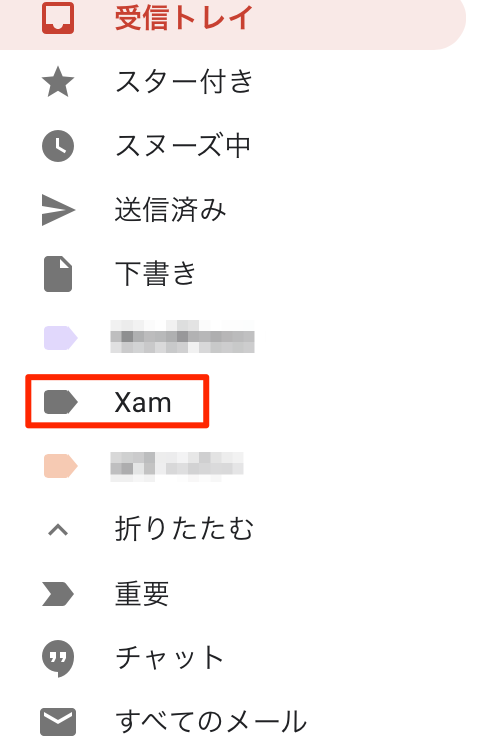
どうですか?作成はとっても簡単ですよね!
でも…これだとちょっと分かりにくいと思いませんか?
実はラベルの色はあなたの好みで変えることができます!なので、ラベルの作成が出来たら色も変えてみましょう^^
Gmailラベルの色の変え方
1.作成したラベルにポインタを合わせると画像のようなマークが出てくるのでクリック
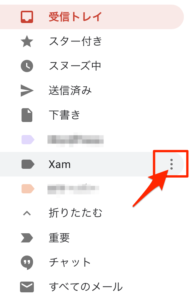
2.「ラベルの色」にポインタを合わせると様々なラベルの色が出てくるので
お好きな色をクリック
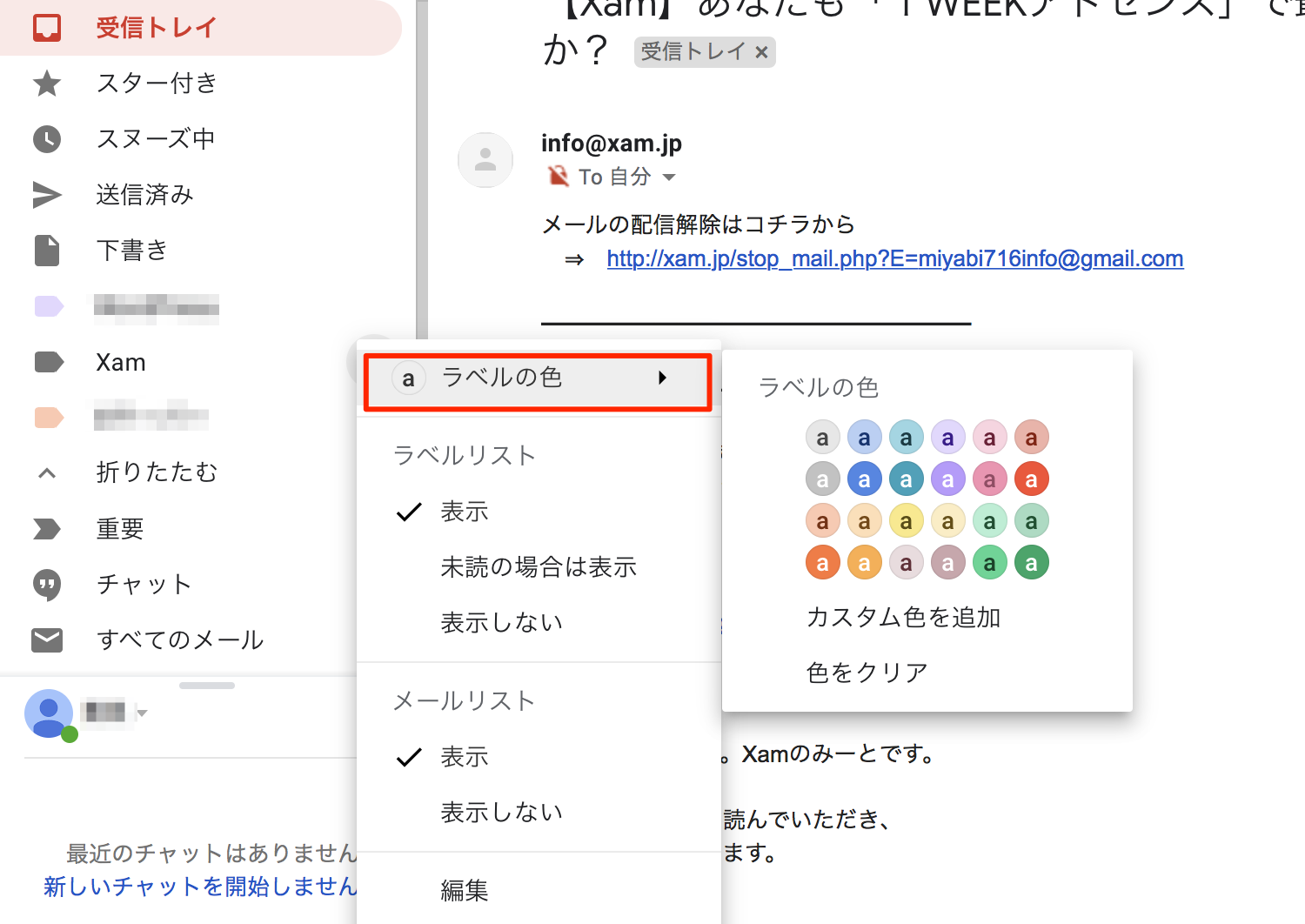
3.ラベルを作成したばかりの時には色がなかったラベルに色がつきました!
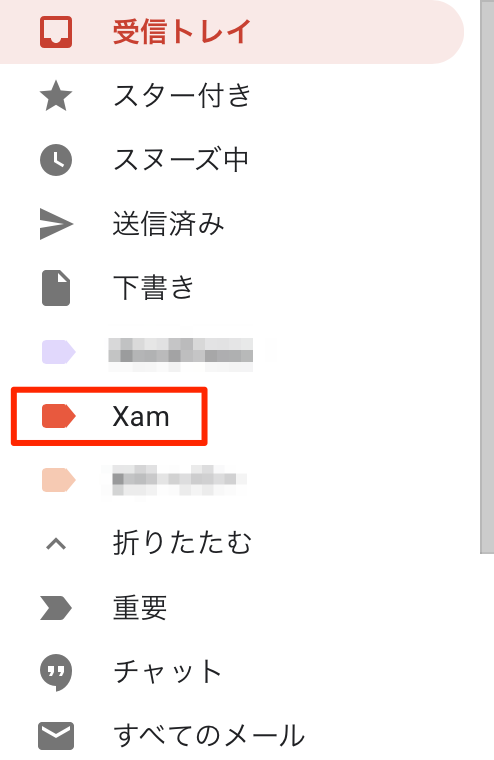
色はかなりの種類がありますので、お好きな色を選んでください^^
今回は、分かりやすいように既に用意されている色パレットから選んでみましたがお好みで「カスタム色を追加」からも選べます。
ここまで出来たら、いよいよGmailにラベルを設定して管理してみましょう!
ラベルを使ってGmailを管理する
1.メールの受信時にラベルをつけたいメールアドレスをコピーする

2.メール受信画面の一番上にある「メールを検索」の「▼」をクリック

3.Fromに先ほどコピーした、ラベルをつけたいメールアドレスを貼り付けてフィルタを作成をクリック
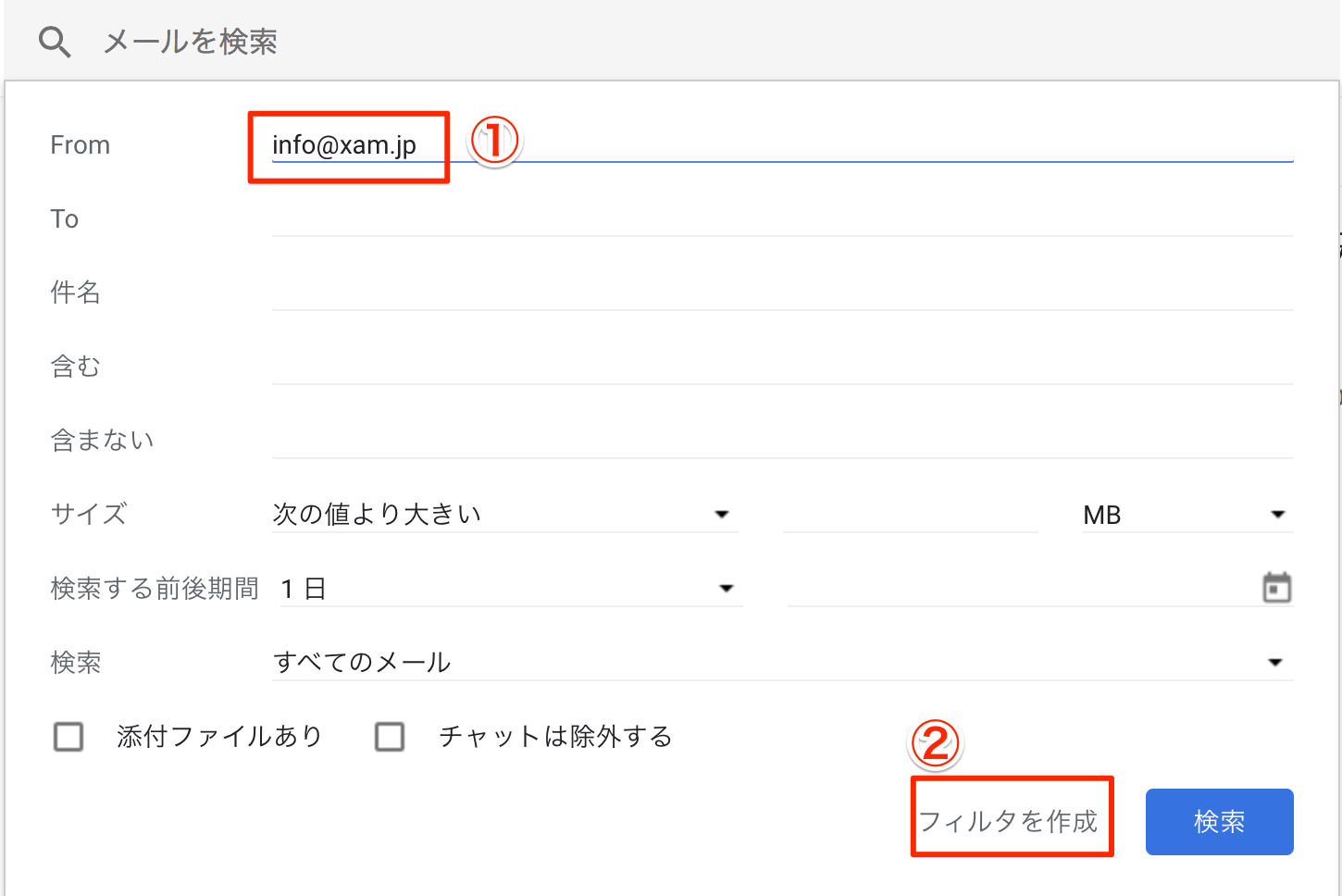
4.「ラベルをつける」欄にレ点を入れて、「ラベルを選択」をクリック
この時、「一致するスレッドにもフィルタを適用する」にもレ点を入れておくと今まで受信した全てのメールに一度にラベルをつけることができますよ^^

5.先ほど作成した「Xam」というラベルを選択する
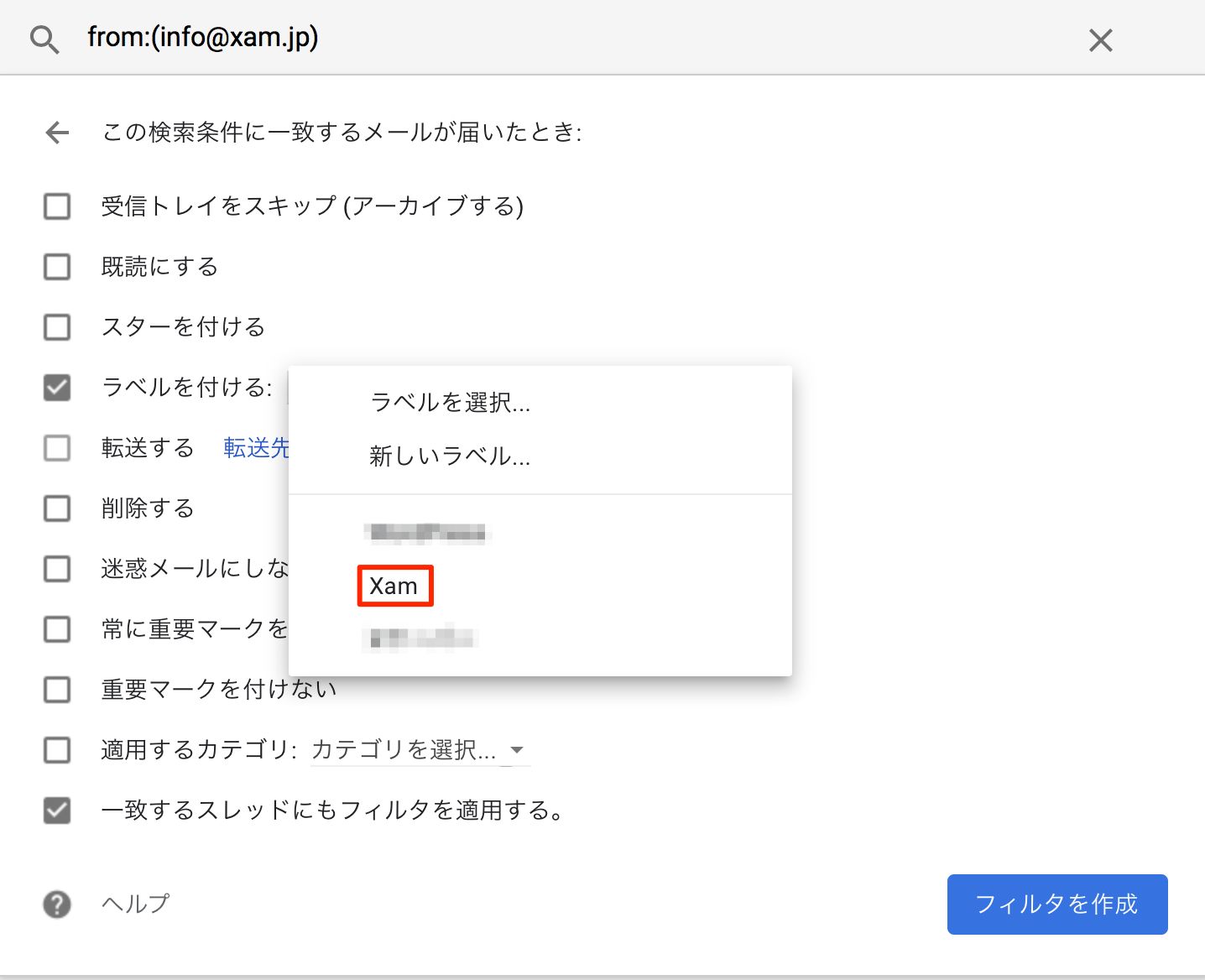
6.「フィルタを作成」をクリック

7.ラベルがつきました^^

これで、無事にメールの管理ができるようになりましたね!
私は、受信トレイに受信したメールを確認したら、「受信トレイのスレッド」を削除するようにしています。
そうすることで、ラベルのついたフォルダへと勝手にメールを移動することができるんです。
ちょっと、やって見ましょう♪
Gmailを受信トレイから移動させる
1.二行目のメールを受信トレイから移動して見ます。
まずは、受信したメールを開きます
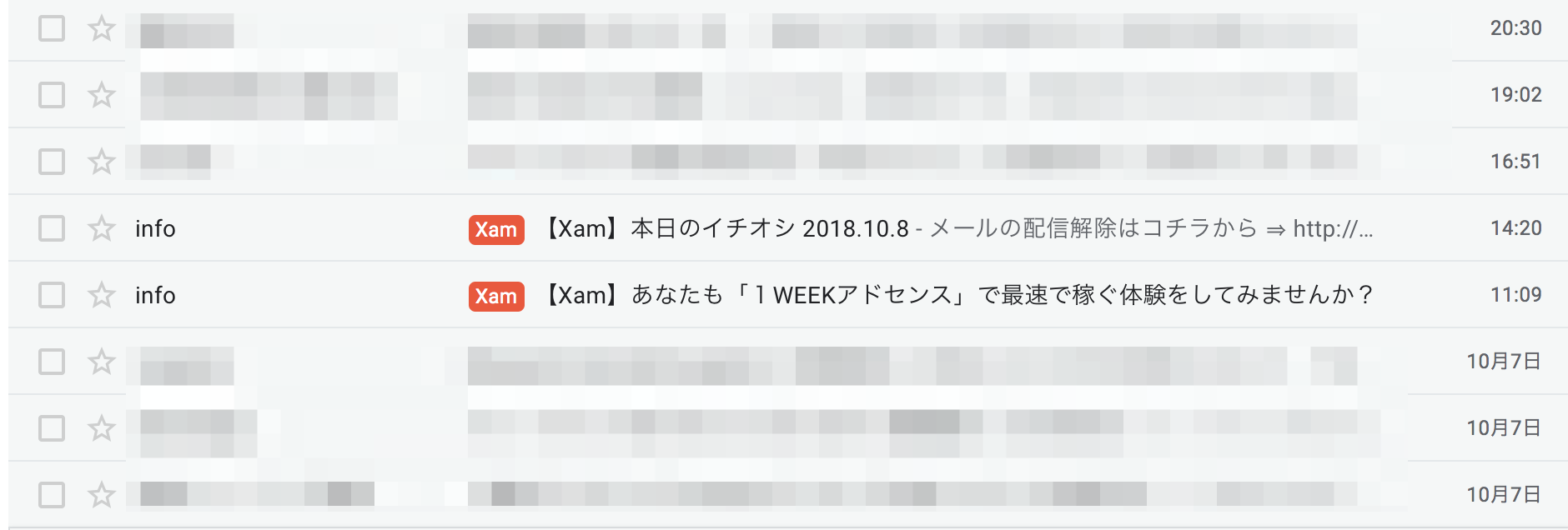
2.「受信トレイ」のスレッドの×印をクリック

3.受信トレイからメールがなくなりました
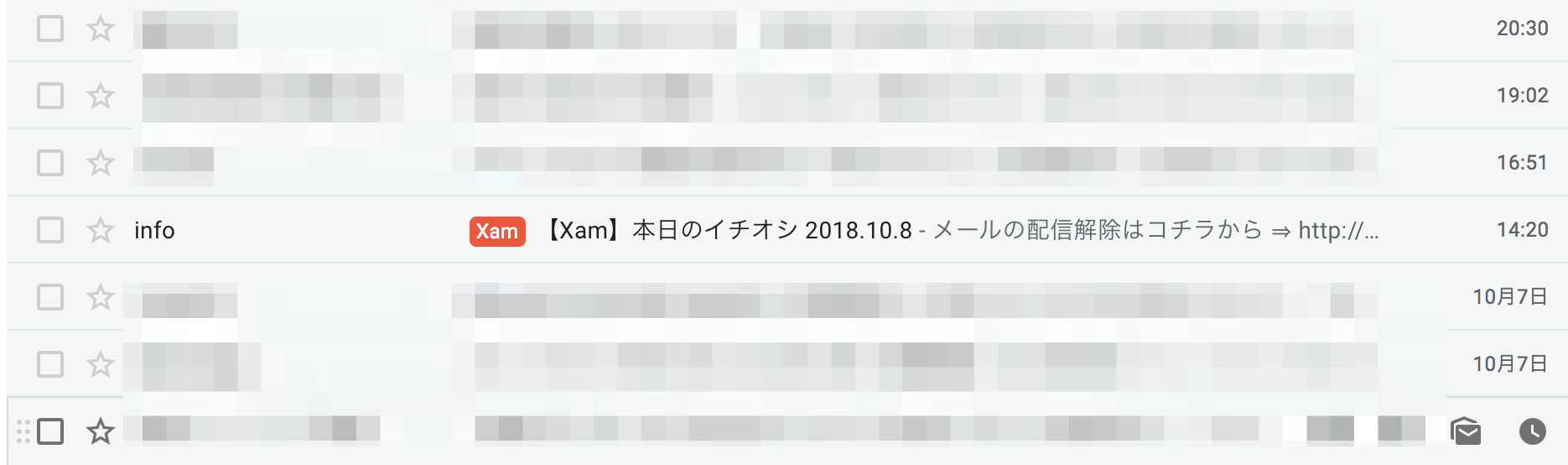
4.でも、「Xam」ラベルのフォルダを開くとちゃんとメールがあります
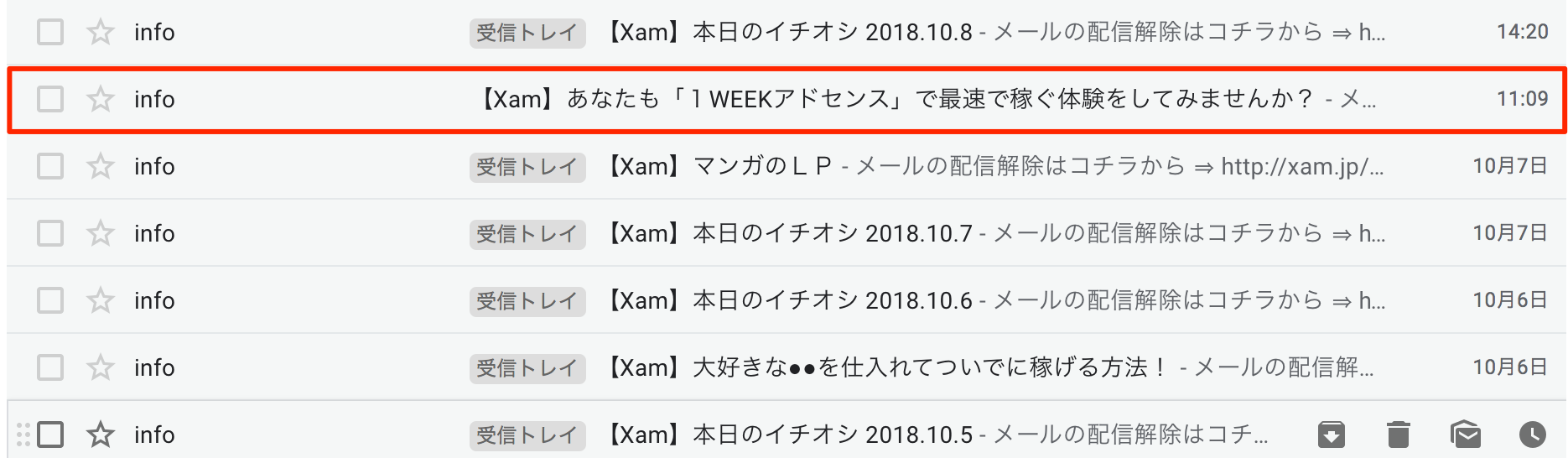
これなら、受信トレイもごちゃごちゃしないですし、管理しやすいですよね!
ラベルを削除したい場合は…
ラベルを削除したい…そんな時の操作はとても簡単です♪
- 削除したいラベルにポインタを合わせて右側に出てきた「:」マークをクリックして
「ラベルの削除」を選択するだけです
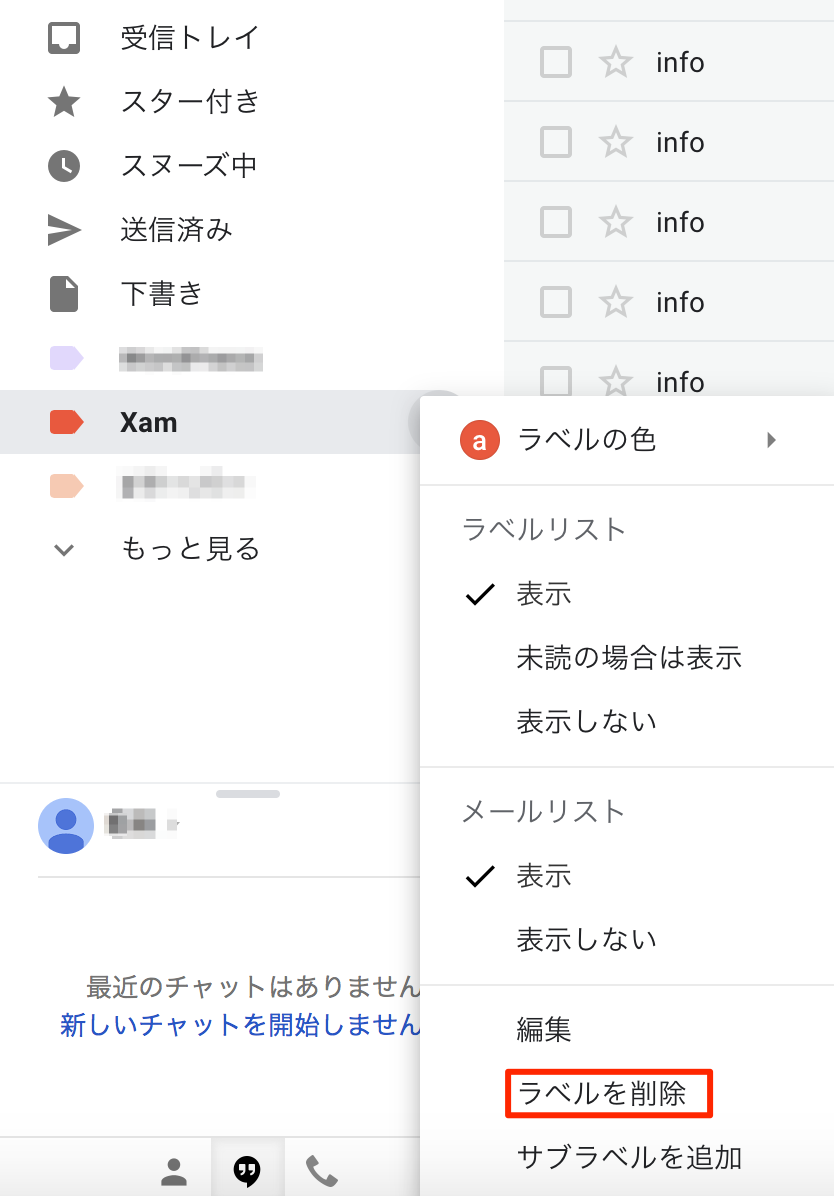
終わりに
いかがですか?
Gmailのラベル作成方法・活用方法をお分かりいただけたでしょうか。
私自身、会社での仕事の時もGmailを使用しているのでラベル機能は大いに役立っています。
受信メールを読んだら、または処理が済んだら「受信トレイスレッド」は削除しています。
そうすることで、処理済みか未処理かが一目見てわかるからです。
※処理もれがあっては怖いので、会社での仕事の場合は「未完了」というラベルも作ってまだ処理途中だったりするものには手動でラベルをつけています。
手動で「未完了」ラベルをつけることで、「受信トレイにないから終わったんだ」という思い込みをなくしています。
(時間を決めて未完了フォルダも確認していますよ^^)
あなたも是非、この便利なラベル機能を活用してGmailの管理を楽に楽しくしちゃいましょう^^
それでは、今回はこの辺で。
最後までお読みいただきましてありがとうございました<(_ _*)>
PS.このブログに関するご感想・ご質問・
あなたが不安に思っている事などなど
宜しければメッセージ頂けると嬉しいです(*^ω^*)
もちろん、ただの世間話も大歓迎です!!
メッセージ頂けると泣いて喜びます(´;Д;`)
心を込めて必ず返信させて頂きます(^_−)−☆
みやびにメールしてみる→コチラ




コメント