 こんばんは、みやびです^^
こんばんは、みやびです^^
最近、色々な方のブログを見ているのですが、Twitterのタイムラインを自分のブログに表示させている方がとても多いですよね。
…私もその一人ですが笑
Twitterのタイムラインが表示されて流れていく事で、ブログに動きが出る為見栄えも良くなったり、ツイートを見て興味を持ってフォローしてもらえたり、ブログの更新情報をいち早く届けることができたりと実はイイことづくしだったりします^^
今回は、そんなTwitterのタイムラインをブログのサイドバーに表示させる方法を解説したいと思います。
Twitterで埋め込み用のコードを取得しよう!
まず、Twitterで埋め込み用のコードを取得していきます。
1. Twitterにログインします。
※パソコンに Twitterがダウンロードされていない場合はダウンロードしてくださいね^^
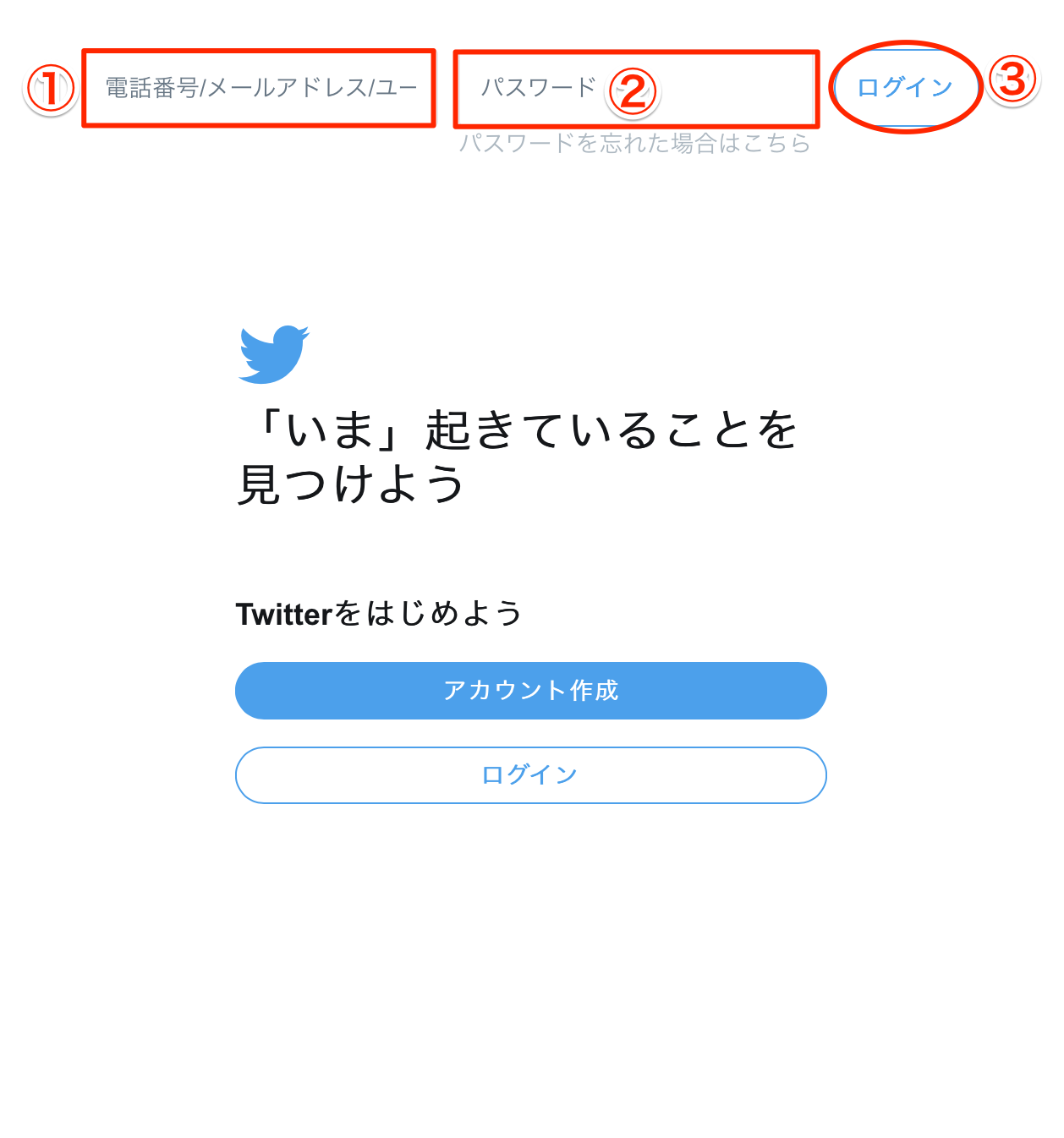
2.画面右上にあるあなたのアイコンをクリックして、「設定とプライバシー」をクリック。
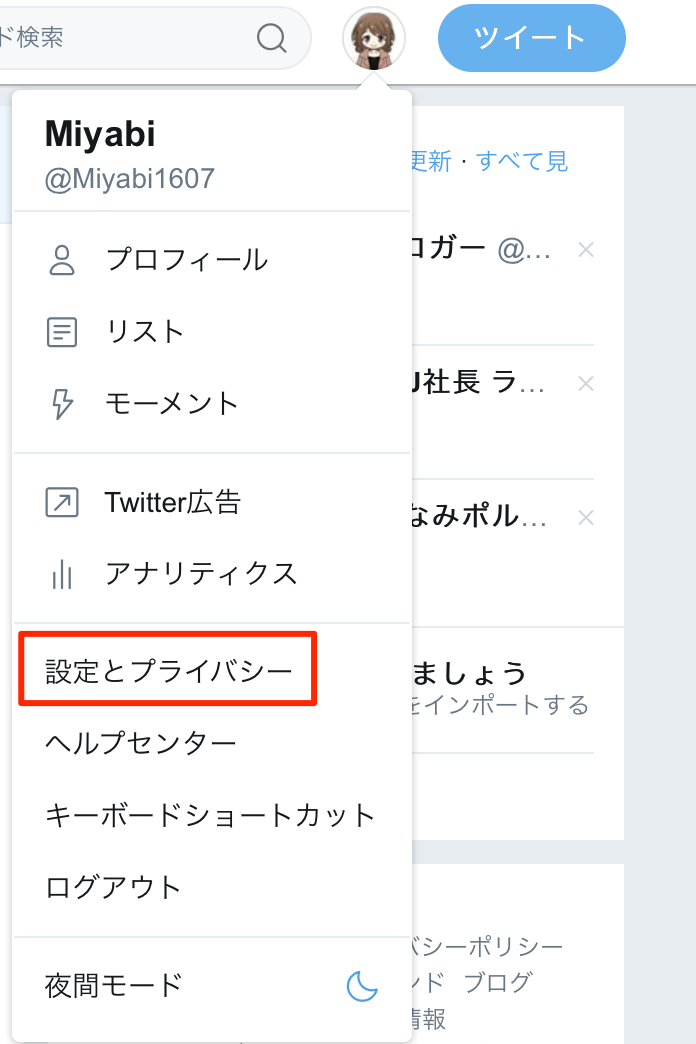
3.ユーザー名の下に表示されている[https]から始まるURLを選択してコピーする。
※私はMacを使用しているので「Command +C」でコピーですが、Windows PCを使用している方は「Ctrl +C」でコピーできます。
右クリックからコピーを選択するより簡単なので試して見てください^^
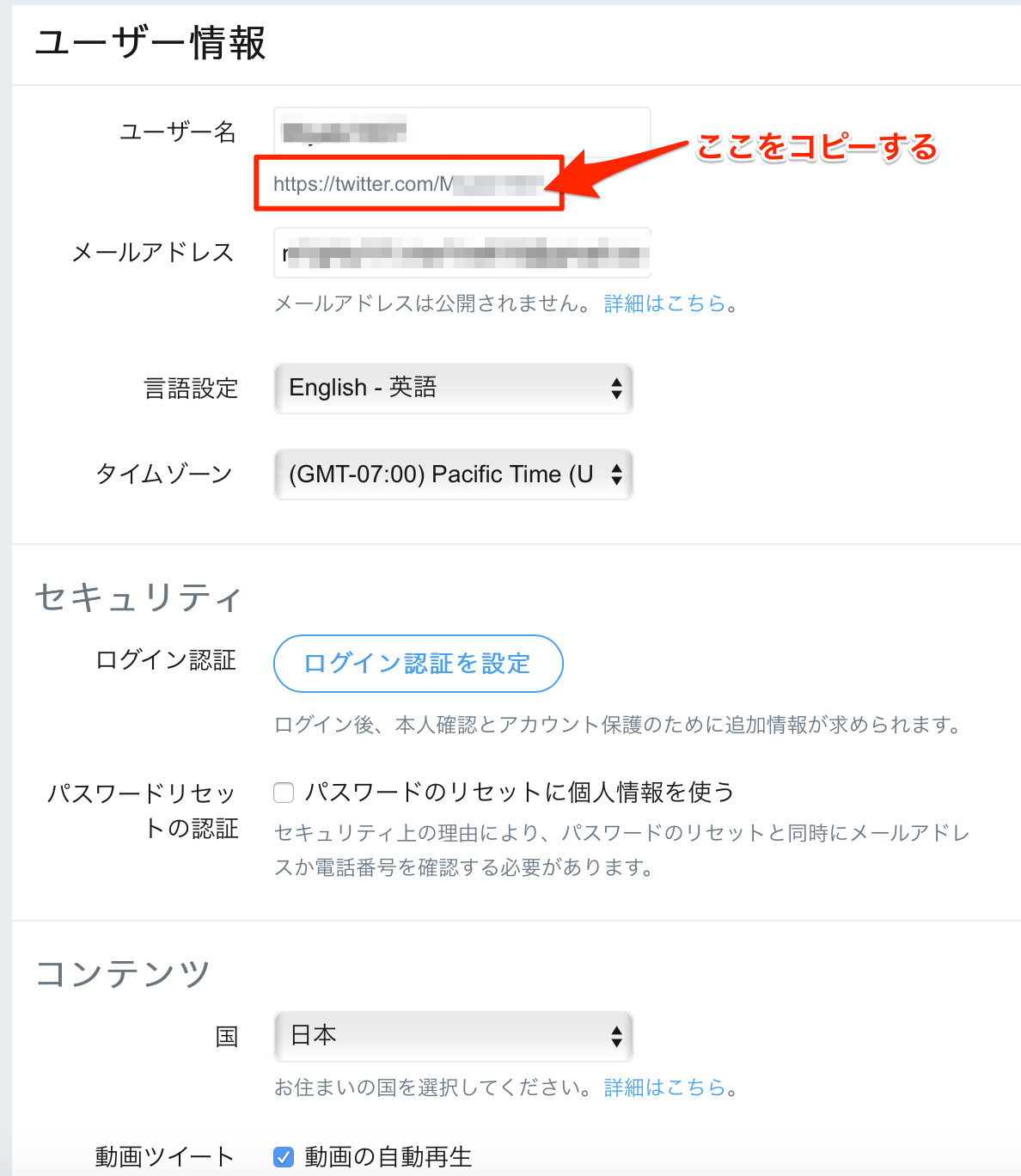
4.画面左の「ウィジェット」をクリック。
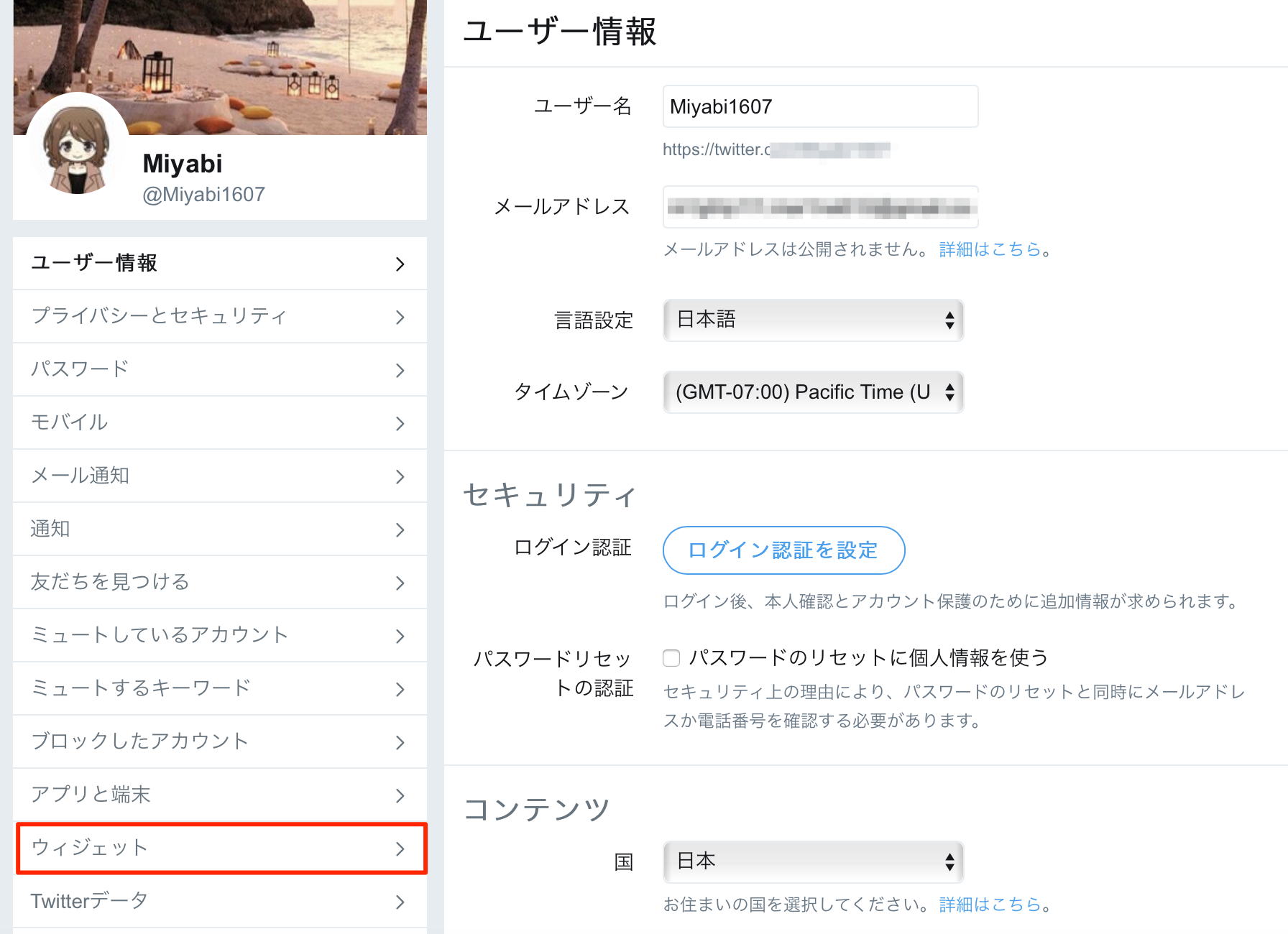
5.「publish.twitter.com」をクリック。
※この後から全てが英語表記になりますが、画像の通り選んで行けば大丈夫です。頑張りましょう٩( ᐛ )و

6.手順3でコピーしたURLを貼り付ける。
※私はMacを使用しているので「Command +V」で貼り付けですが、Windows PCを使用している方は「Ctrl +V」で貼り付けてくださいね^^
貼り付けたら②の「→」をクリック。
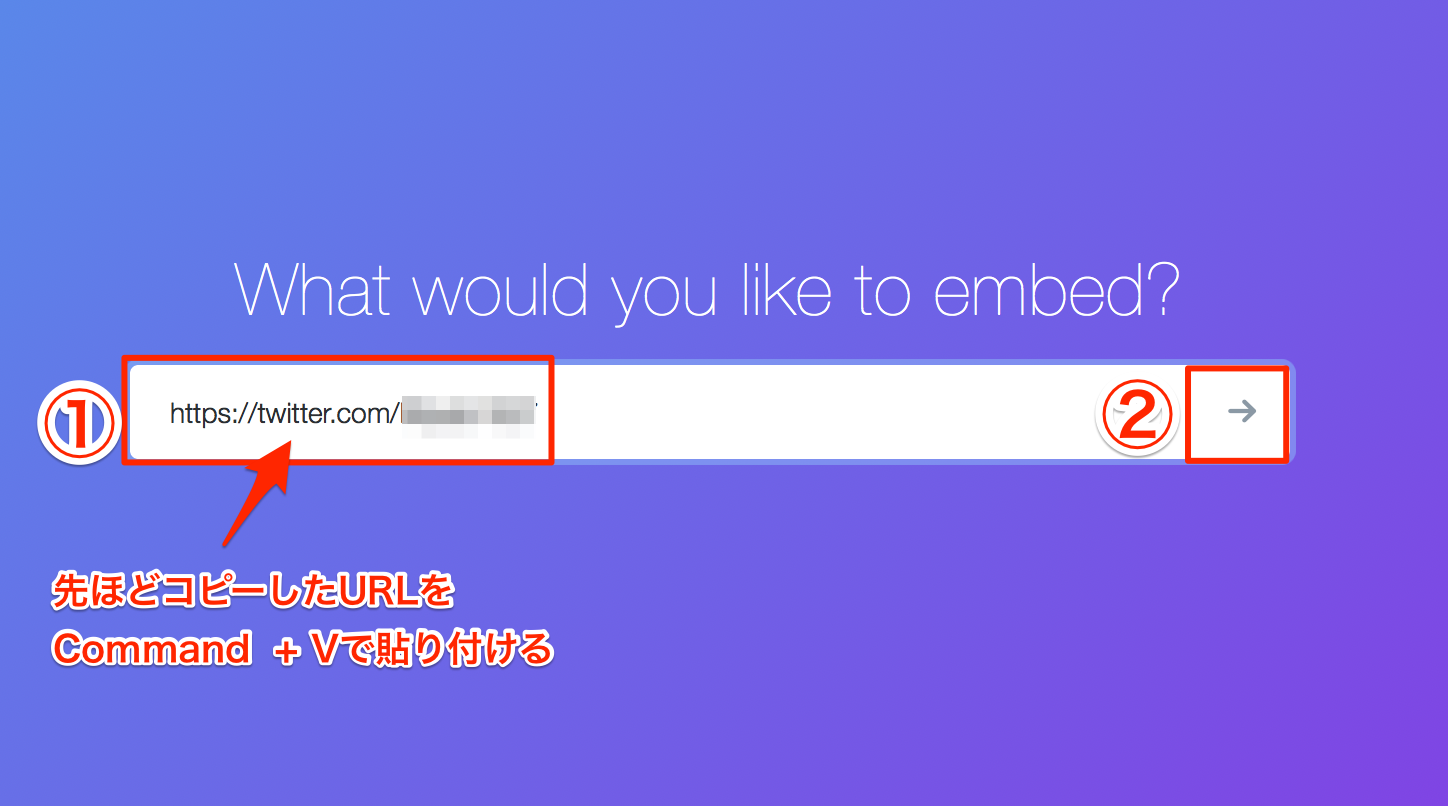
7.二つの異なる画面のサンプルが出てきますが、左側をクリックします。
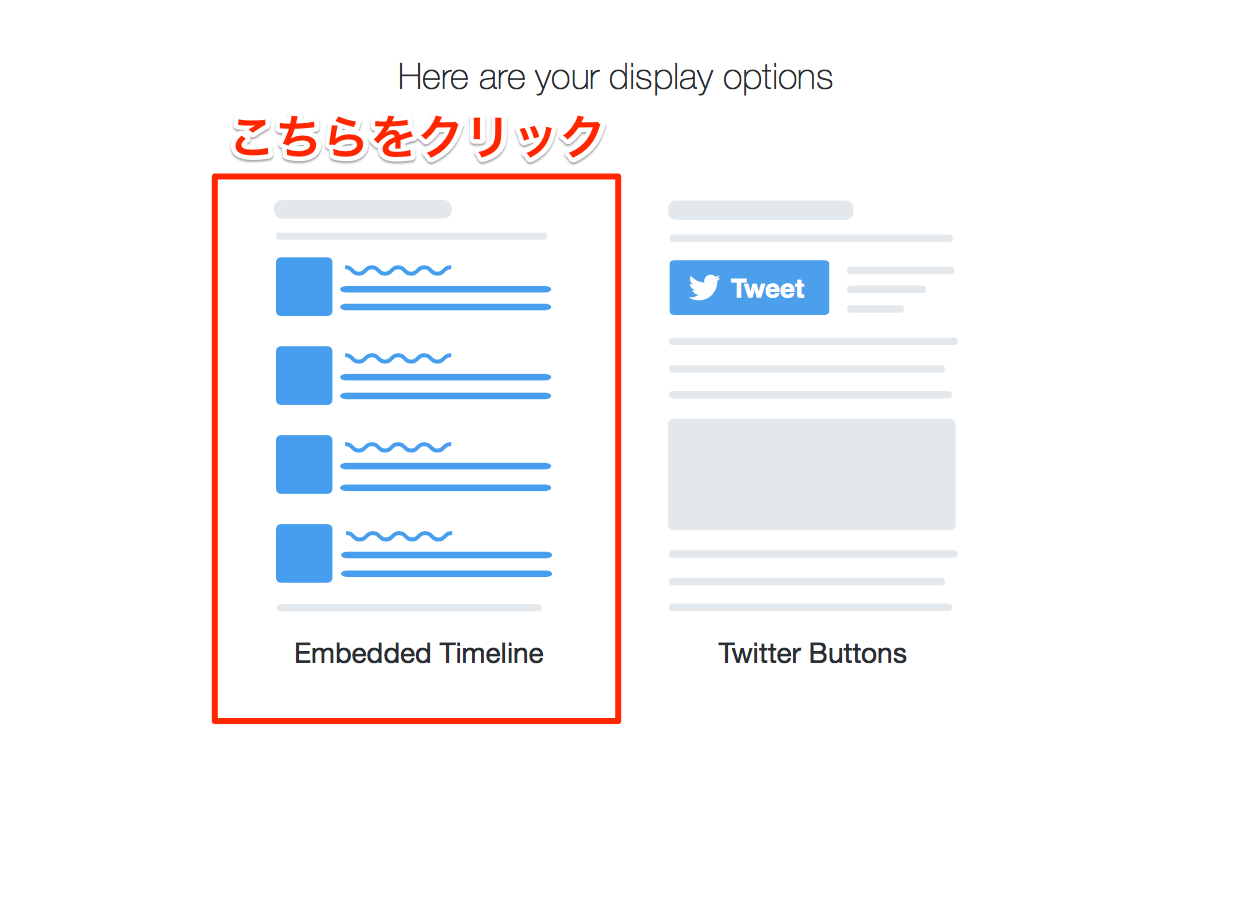
8.「set customization options.」をクリック。
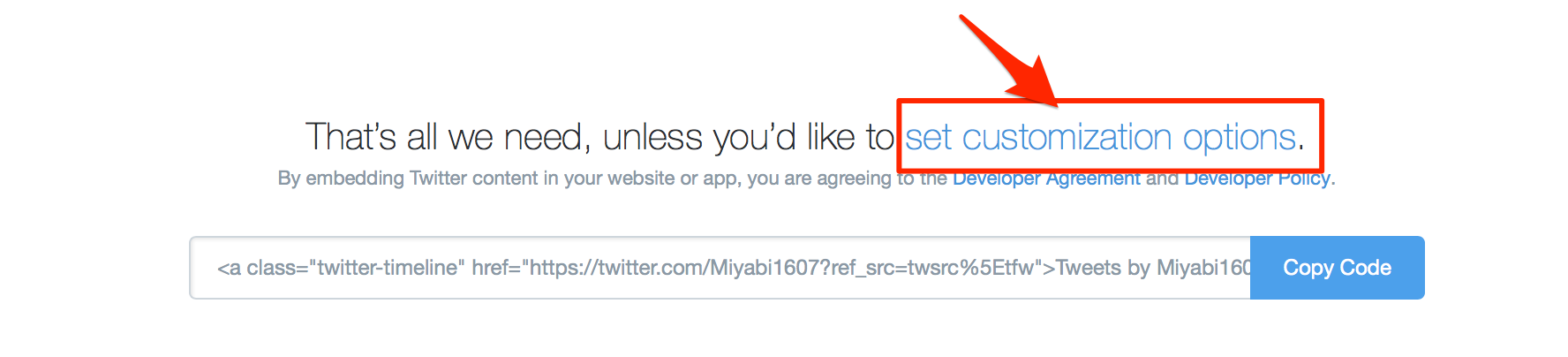
9.サイドバーに表示させる時の大きさを設定していきます。
ここは、あなたの好みとなりますのでお好きな高さや横幅に設定してください。
ちなみに私は、高さ:600、横幅:300、明るさ:Lightに設定しています。
この設定は、あとから変更することもできます^^
設定が出来たら、「update」をクリック。
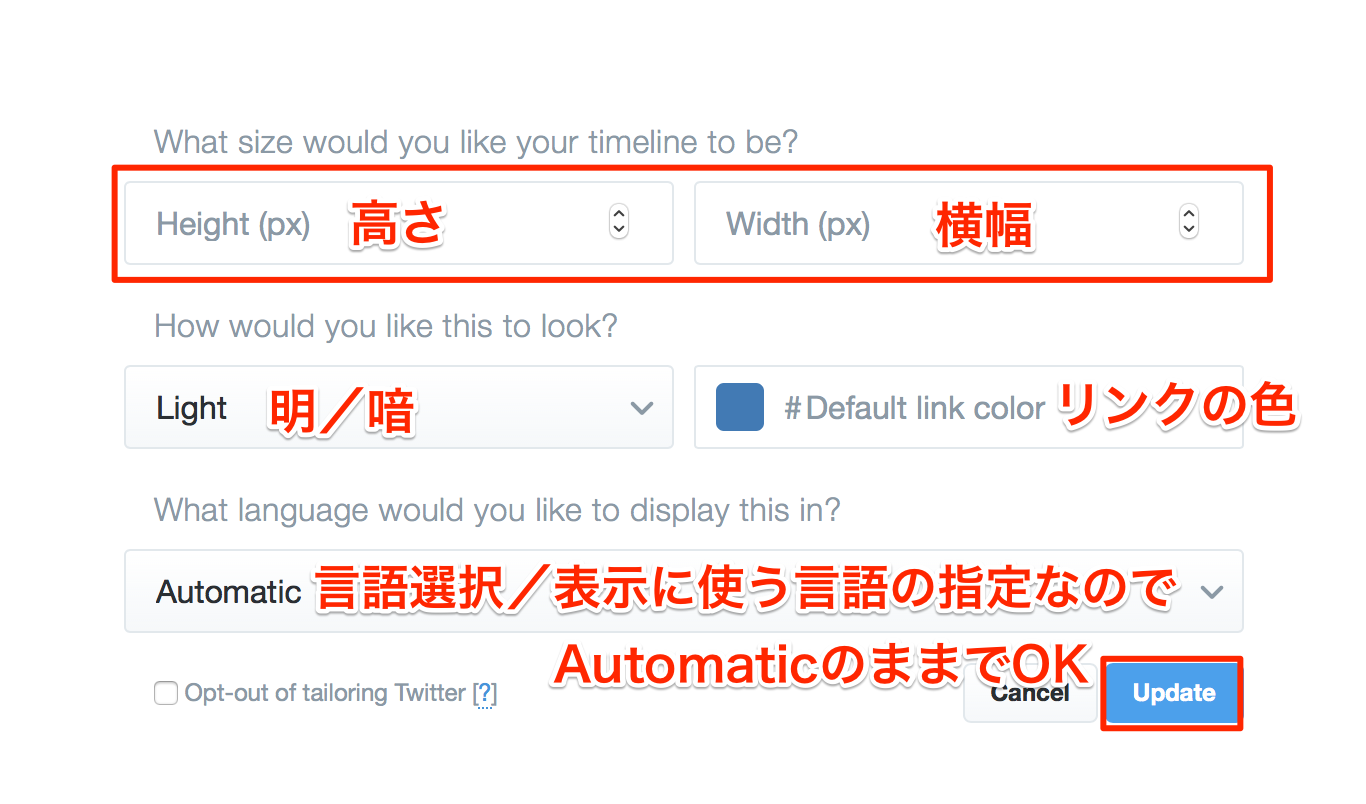
10.埋め込み用コードが表示されるので、「Copy Code」をクリック。
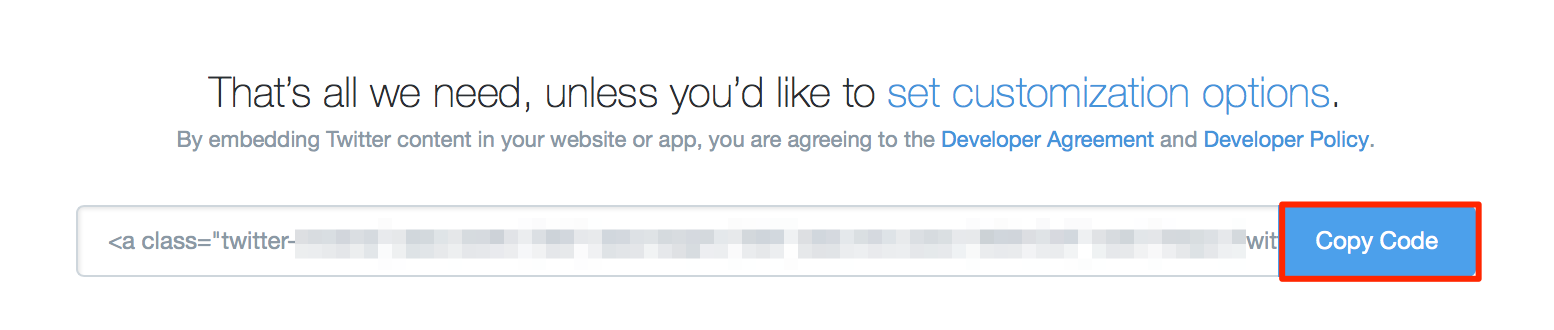
11.この画面が表示されたら、埋め込み用コードのコピーが完了です♪
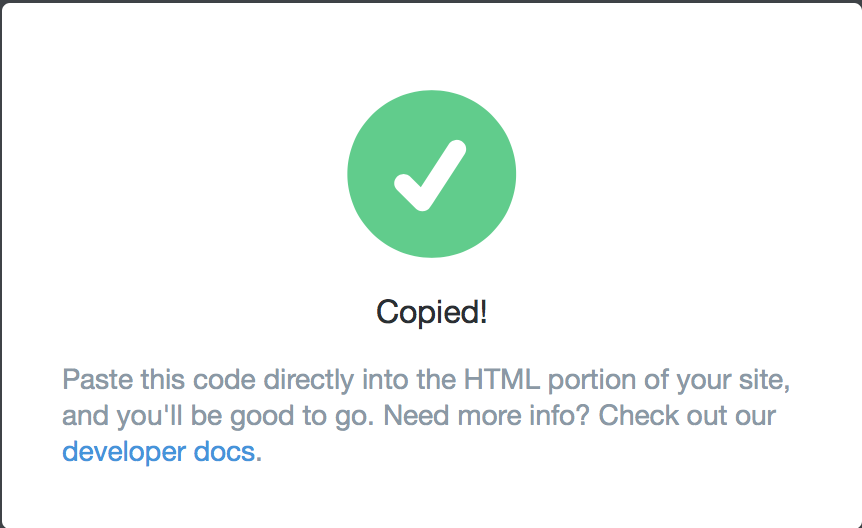
12.次にワードプレス(WordPress)の管理画面にログインします。

13.「外観」にカーソルを合わせて「ウィジェット」をクリック。
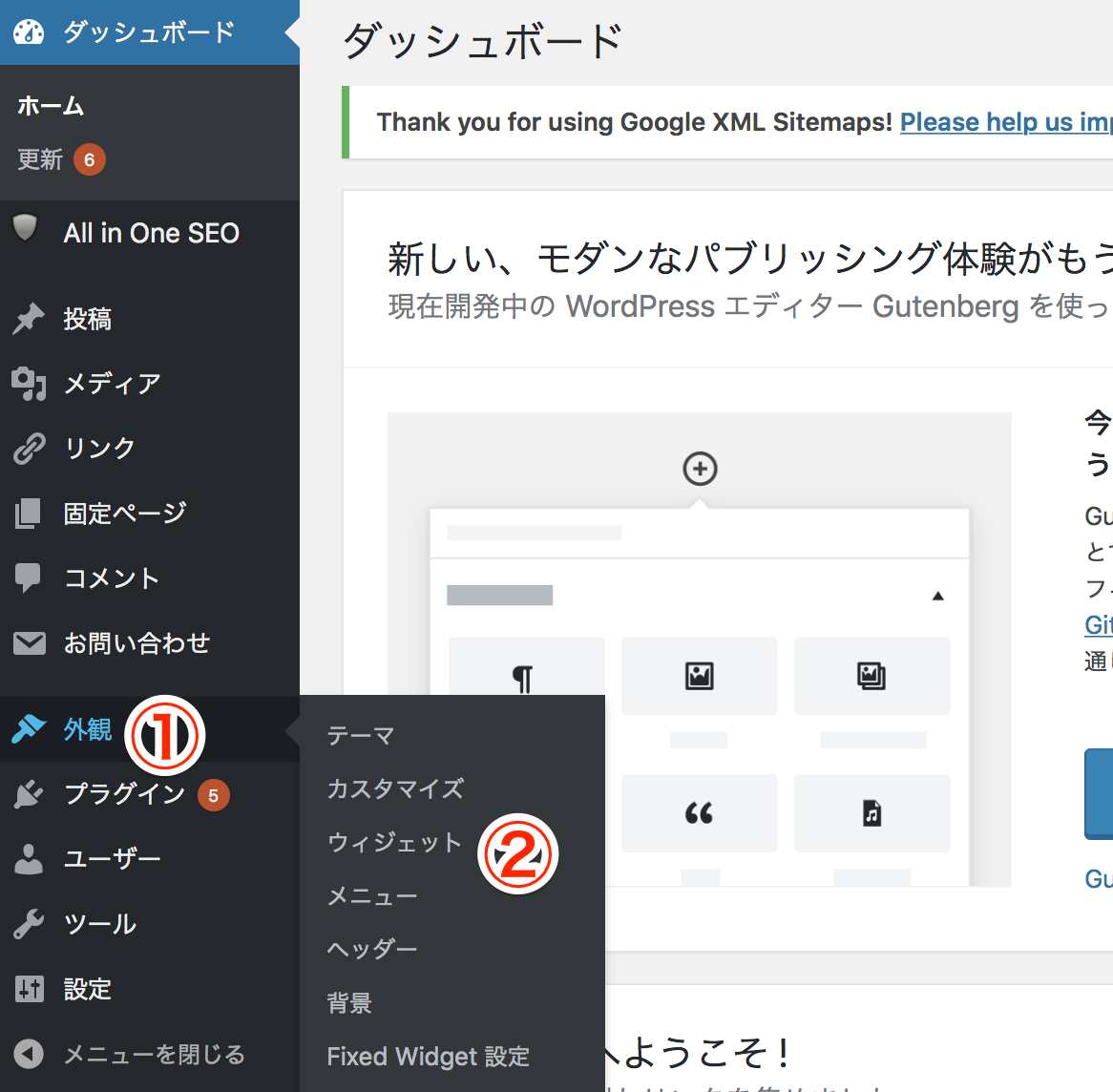
14.「カスタムHTML」の「▼」をクリックすると、中身が表示されるので、「タイトル」を入力して、内容のところに先ほど Twitterからコピーした「埋め込み用コード」を貼り付けます。
※私はMacを使用しているので、「Command +V」で貼り付けですが、Windows PCをお使いの方は「Ctrl +V」で貼り付けてください^^
貼り付けまでできたら、「保存」をクリック。
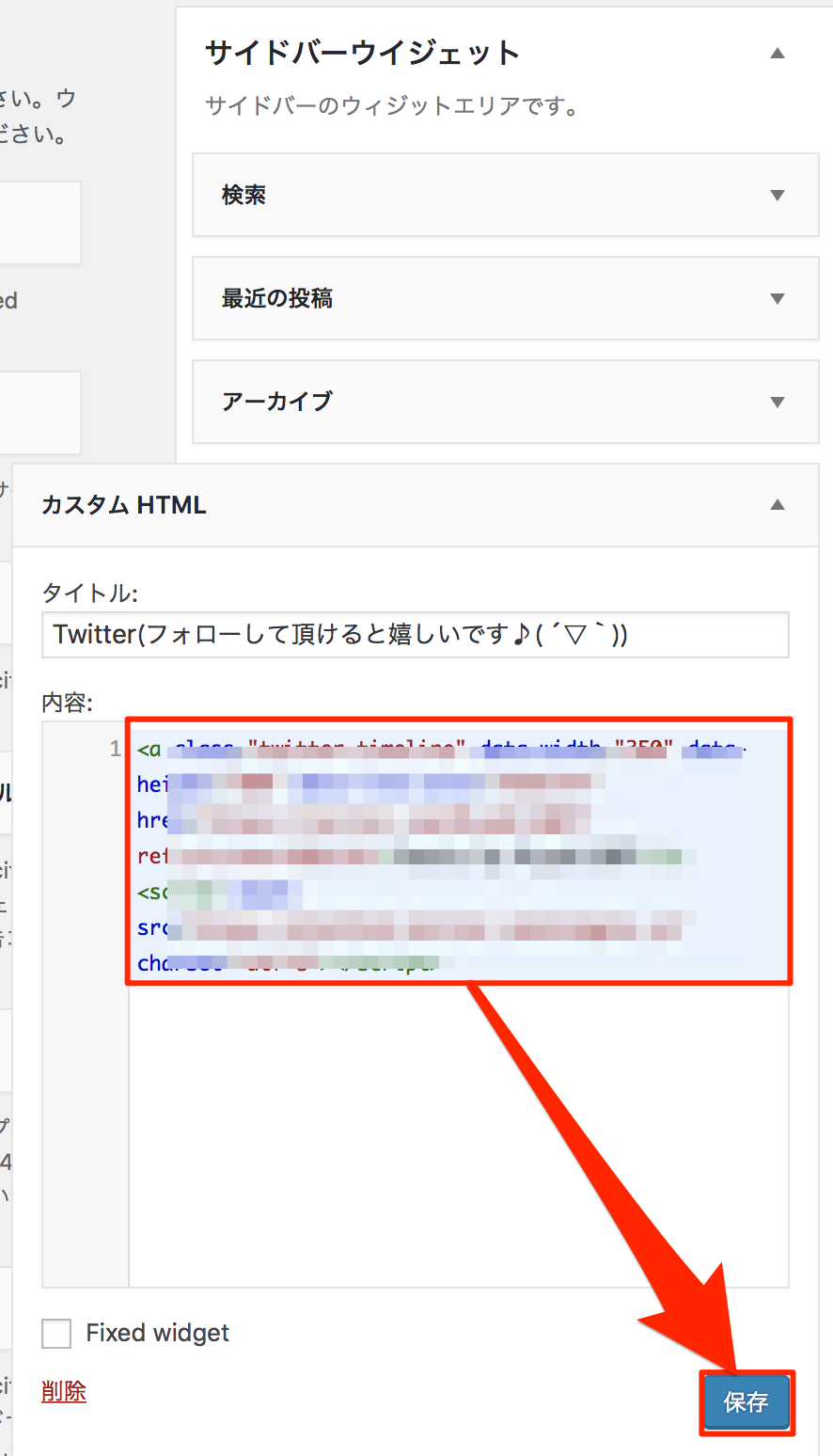
15.自分のブログのサイドバーにTwitterのタイムラインが表示されました♪
これで完了です^^お疲れ様でした(*^▽^*)
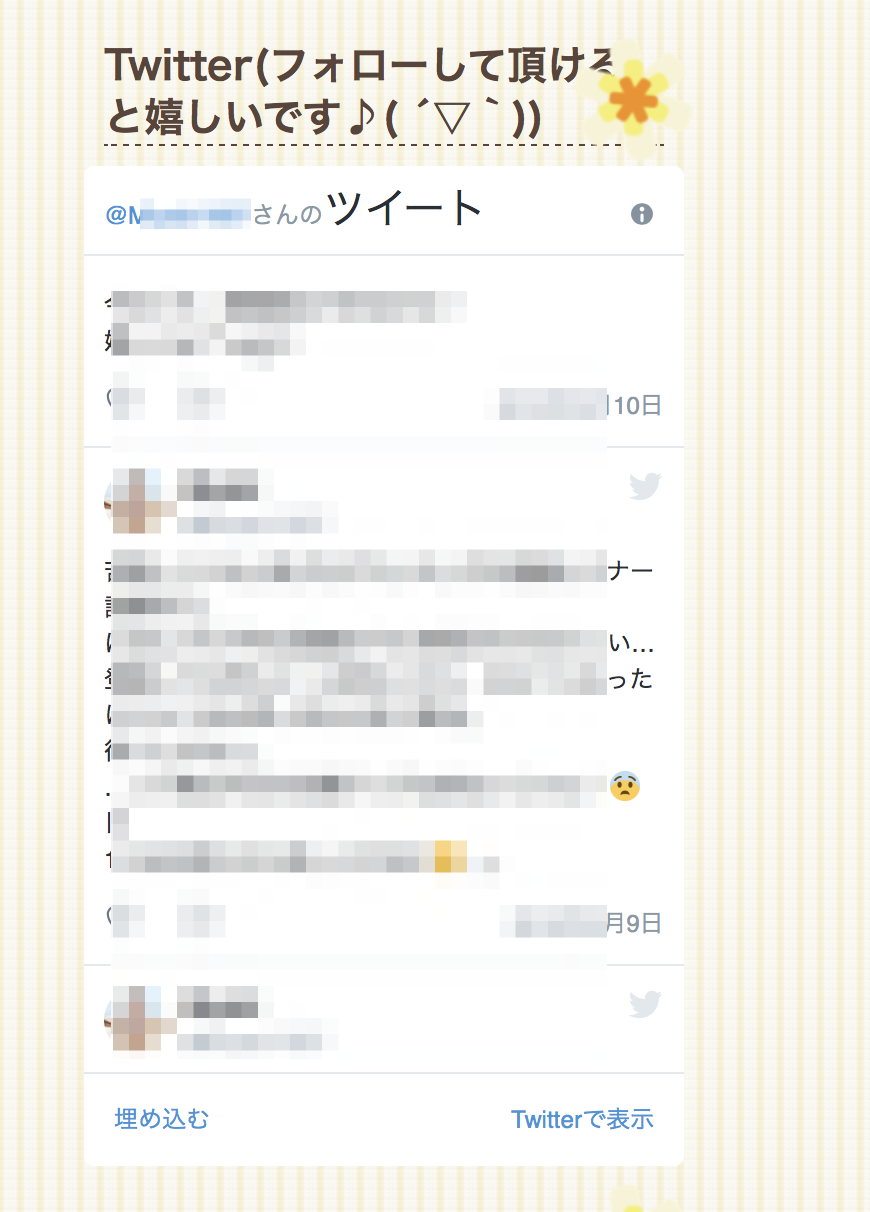
ここで、高さや幅がちょっと…(> <)という場合は、これまでの操作を繰り返して高さや幅の数値を変更する事で調整できますので、あなたなりのカスタマイズをして見てください。
終わりに
いかがでしたでしょうか?
今回は、あなたのブログにTwitterのタイムラインを表示させる方法を解説しましたがうまく設定できたでしょうか?
ブログにTwitterのタイムラインを表示させるという事は、ブログを訪れてくれた人の目にも留まるので、呟く内容にも力が入りますね!
実際、私もネガティブな事を呟いてしまっても、最後には「それでも〜〜!」とか「でも私は○○!」とポジティブな言葉が自然と出るようになりました。
…これは、ブログにTwitterのタイムラインが表示されるからという事の他にネットビジネスを始めたからっていうのも大きな理由としてあります^^
お世話になっている方や、同じ志を持っている仲間など、自分の好きな人たちと交流しているとあまりネガティブにはならないものです☆
Twitterアカウントをお持ちでブログをこれから始めるあなた、すでにブログを開設しているあなたも、ぜひ活用して見てくださいね!
それでは今回はこの辺で。
最後までお読み頂きましてありがとうございました<(_ _*)>
PS.このブログに関するご感想・ご質問・
あなたが不安に思っている事などなど
宜しければメッセージ頂けると嬉しいです(*^ω^*)
もちろん、ただの世間話も大歓迎です!!
メッセージ頂けると泣いて喜びます(´;Д;`)
心を込めて必ず返信させて頂きます(^_−)−☆
みやびにメールしてみる→コチラ




コメント