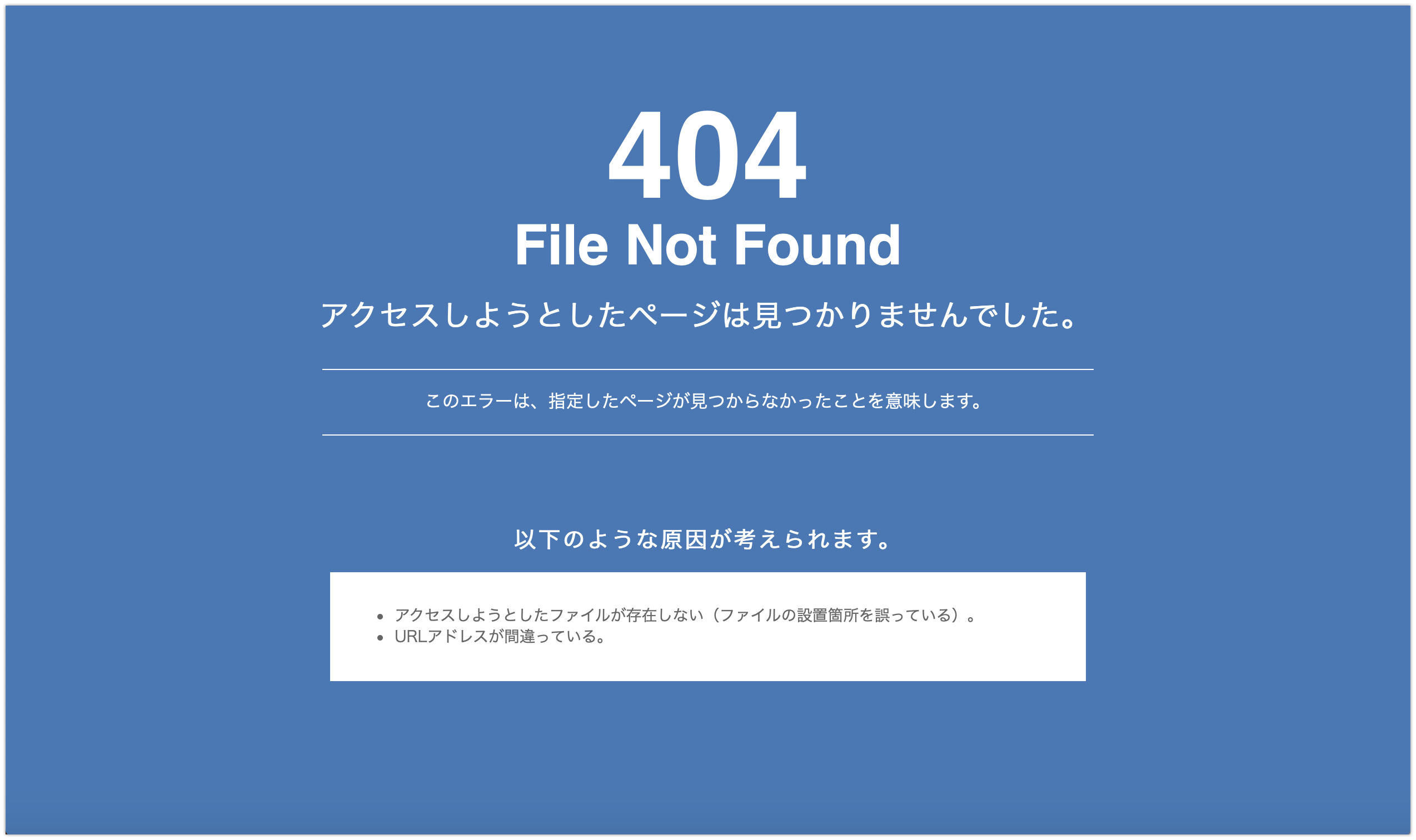
こんばんは、みやびです^^
前回の記事で、あなたのブログを不正アクセスから防いでくれるプラグイン「SiteGuard WP Plugin」のインストール方法から設定方法までを解説しました。
実は、この SiteGuard WP Plugin を導入した翌日、ワードプレス(WordPress)の管理画面に突如ログインできなくなるという問題が発生しました。泣
調べてみたり先輩方に聞いたところ、SiteGuard WP Plugin を導入するとサイトのURLが変更されるために起きたエラーということが判明しました。
しかし、「ブログのURLが変わったから」ということに気づくまでに時間がかかり、さらに修復方法もよくわからず、復旧までに数時間を費やしました。
もしかしたら、今この記事を読んでいるあなたも私と同じような現象に悩まされていませんか?
せっかく育ててきたサイトの管理画面にログインできないなんて悲しいですよね。
もし、あなたが SiteGuard WP Plugin を導入したことにより、ワードプレス(WordPress)の管理画面に入れなくなっているとしたら、この記事がお役にたつと思います。
私が、復旧までに行ったことを図解入りで解説していきますね。
まずはメールをチェックしよう
1.まず、SiteGuard WP Plugin を導入した時に送られてきたメールを確認してみましょう。
この図のように、ログインページが変更されましたというメールが届いているかと思います。
その中に「https://~~~~」というURLが記載されています。
これが、SiteGuard WP Plugin 導入後のあなたのブログの新しいURLなので、このURLをパソコンのアドレスバーにコピペしてみてください。
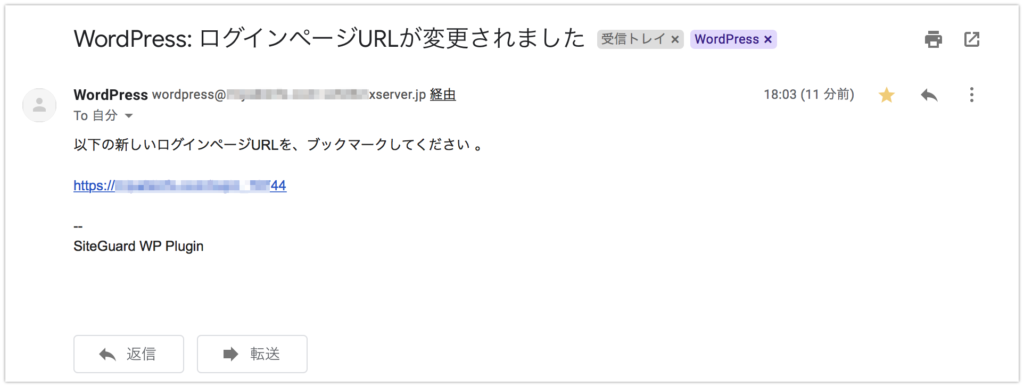
下記のようなワードプレス(WordPress)のログイン画面が表示されれば一件落着です。
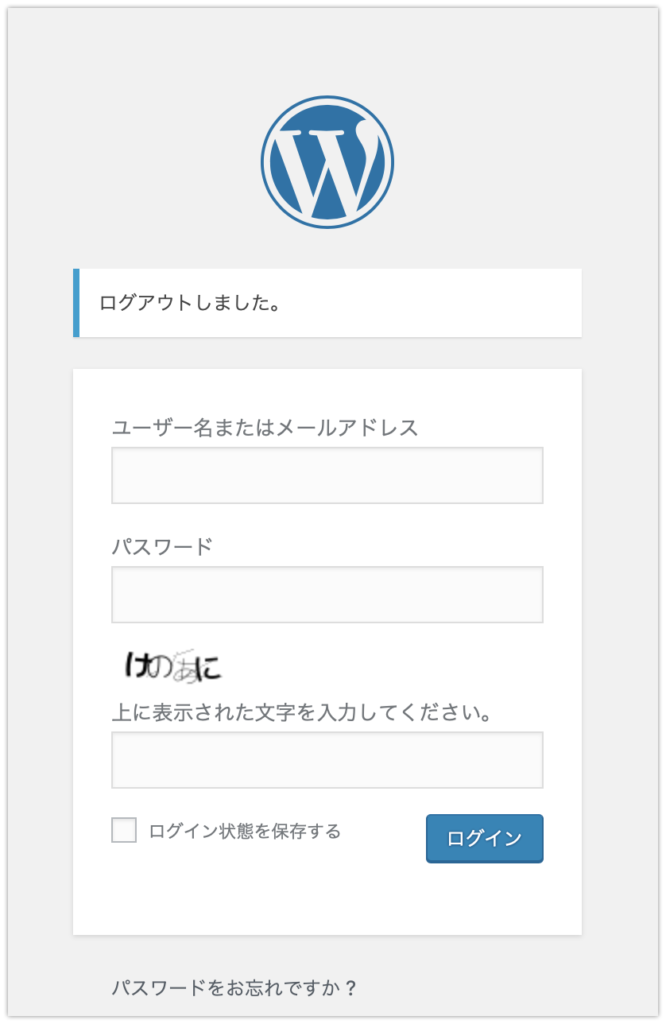
FTPサーバーへ接続して SiteGuard WP Plugin をフォルダごと削除しよう
新しいURLをアドレスバーに貼り付けてもダメな場合は、FTPサーバーへ接続して、インストールした SiteGuard WP Plugin を一旦フォルダごと削除してしまいましょう。
※私自身がFileZillaというFTPサーバーを使用しているので、FileZillaでの削除方法を解説していきます。また、パソコンはMacbook Proを使用しています。
Windows PCでもほとんど操作は同じなので、参考にしながら落ち着いて作業してみてください^^
FileZillaのインストール&設定方法はこちらの記事で解説しています。
↓ ↓ ↓
個人にもプロにも大人気!FTPソフト「FileZilla(ファイルジラ)」のインストール方法(Windows版)を解説しました♪
インストールしたFTPソフト「FileZilla(ファイルジラ)」をX Server(エックスサーバー)に接続する方法を解説しました♪
FileZilla(ファイルジラ)を使ってファイルのアップロードをする方法とアップロードしたファイルへアクセスする方法を解説しました♪
個人にもプロにも大人気!FTPソフト「FileZilla(ファイルジラ)」のインストール方法(Mac版)を解説しました♪
1.FileZillaのアイコンをクリックします。
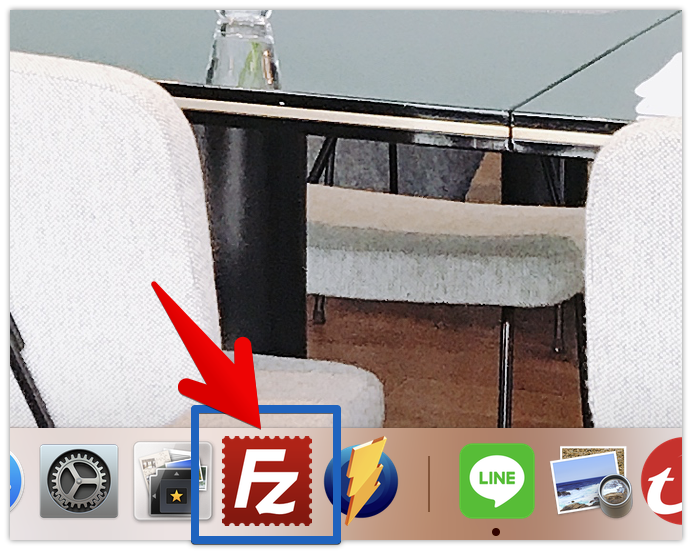
2.「サイトマネージャー」をクリックします。
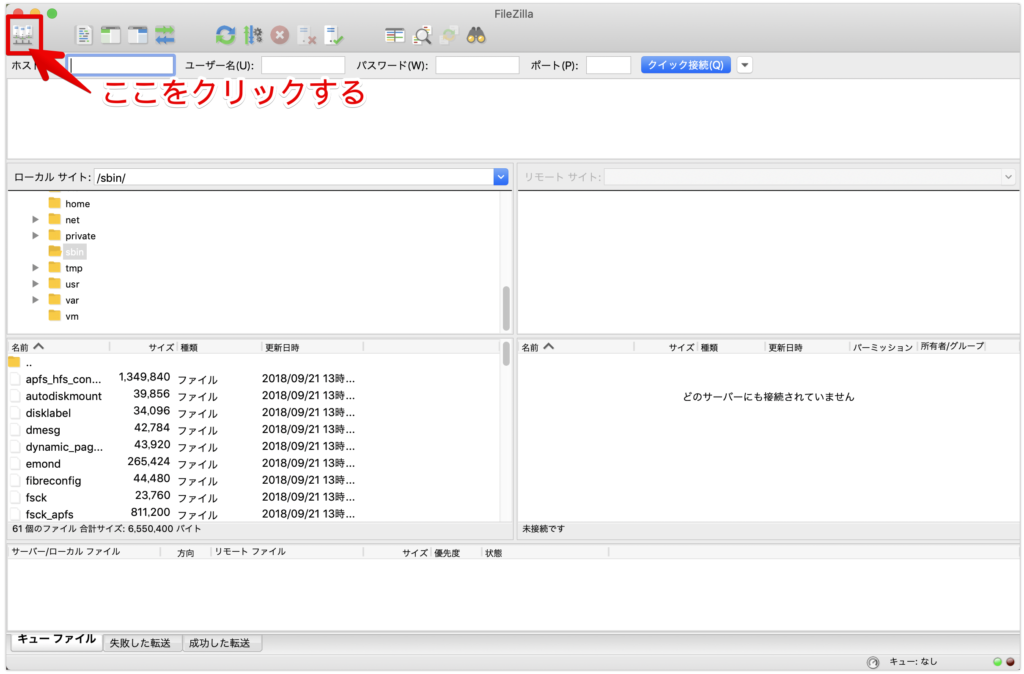
3.「接続」をクリックします。
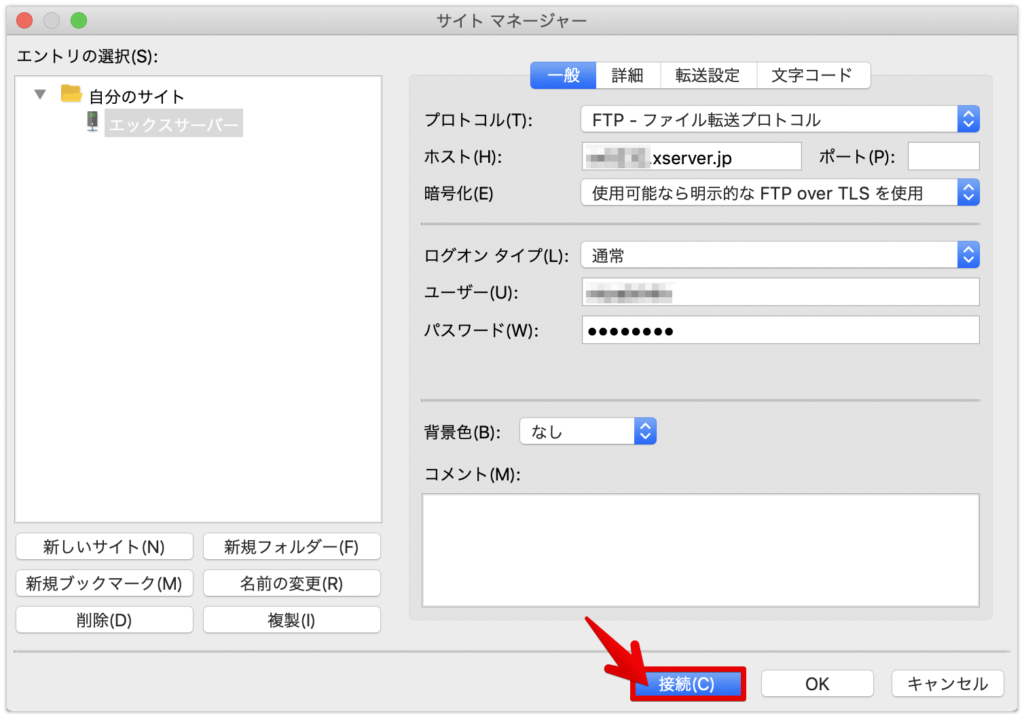
4.削除したいSiteGuard WP Plugin が導入されているドメインをダブルクリックします。

5.赤枠で囲った部分にドメインの中身が表示されますので、
「public_html」をダブルクリックします。
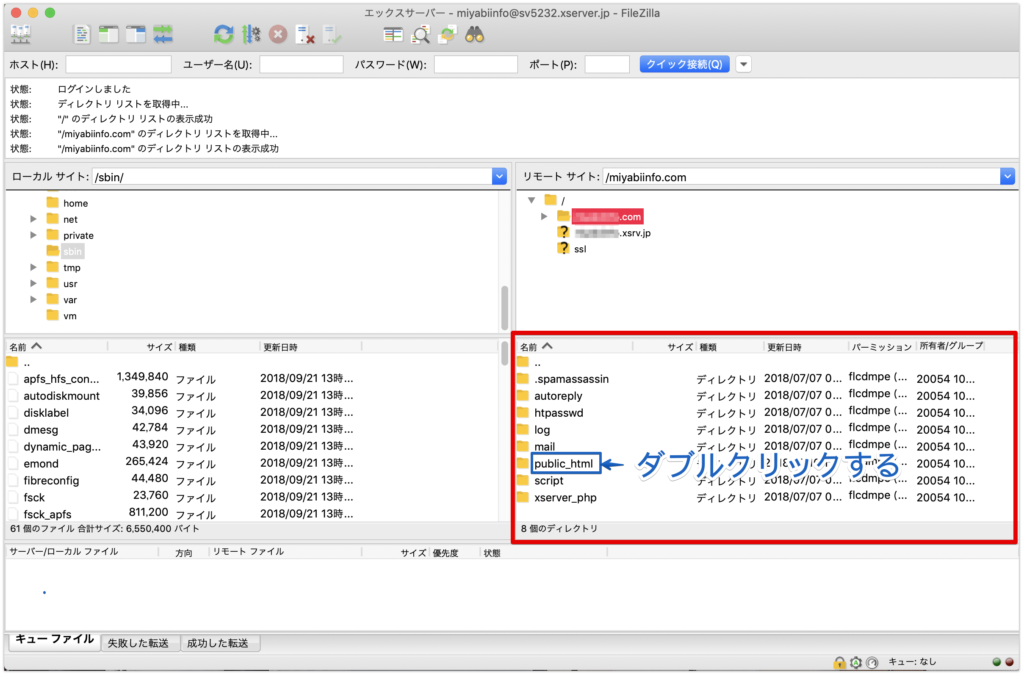
6.赤枠で囲った部分に public_html の中身が表示されますので
「wp-content」をダブルクリックします。
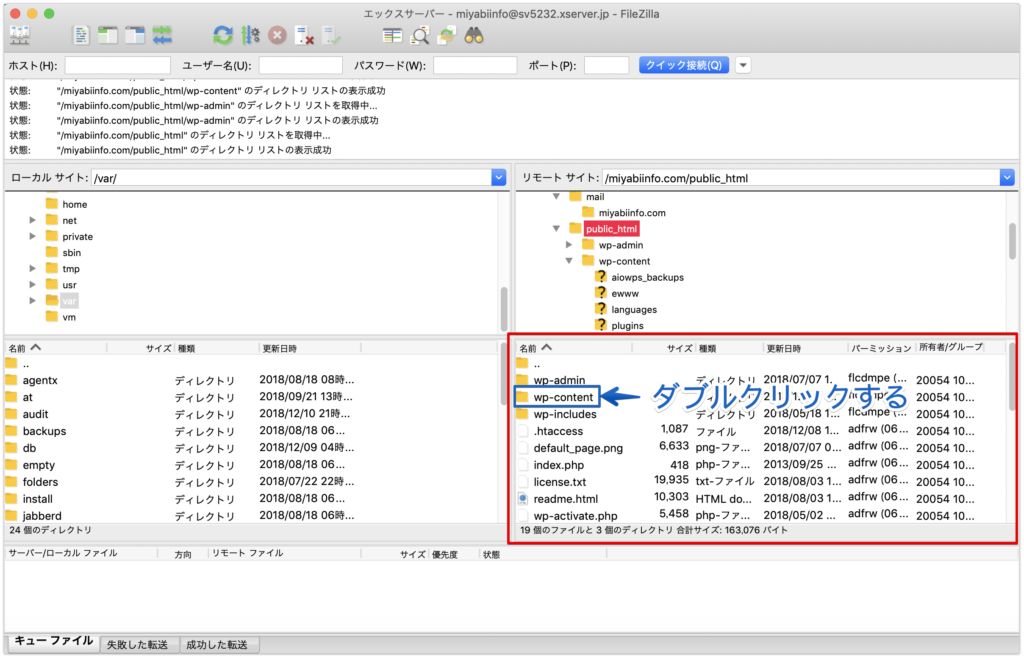
7.「plugins」をダブルクリックします。
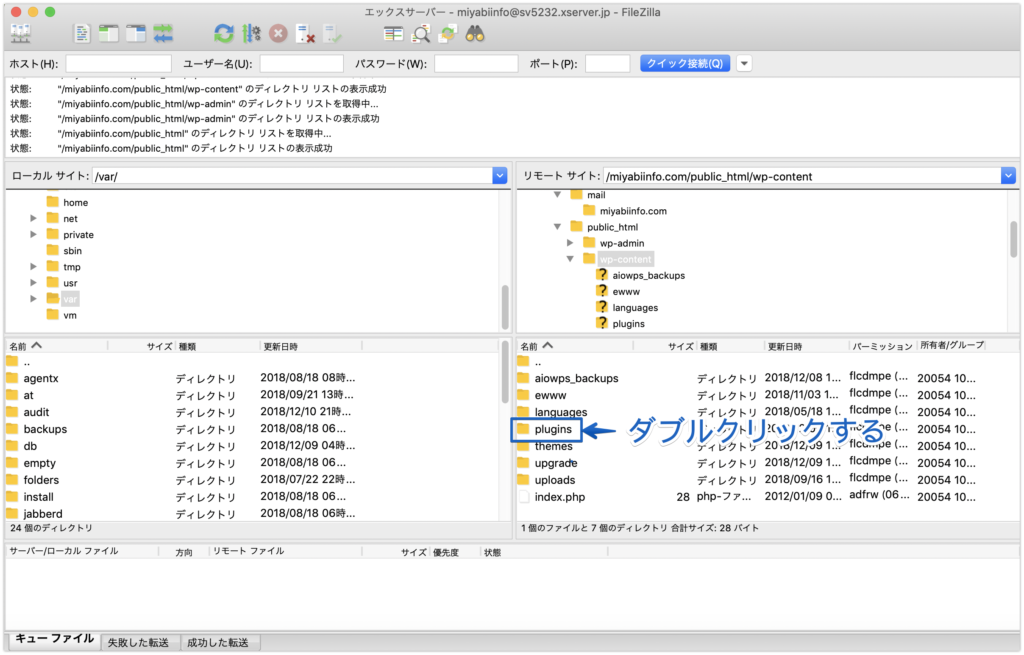
8.「siteguard」のフォルダを選択して右クリックします。そして「削除」をクリックします。
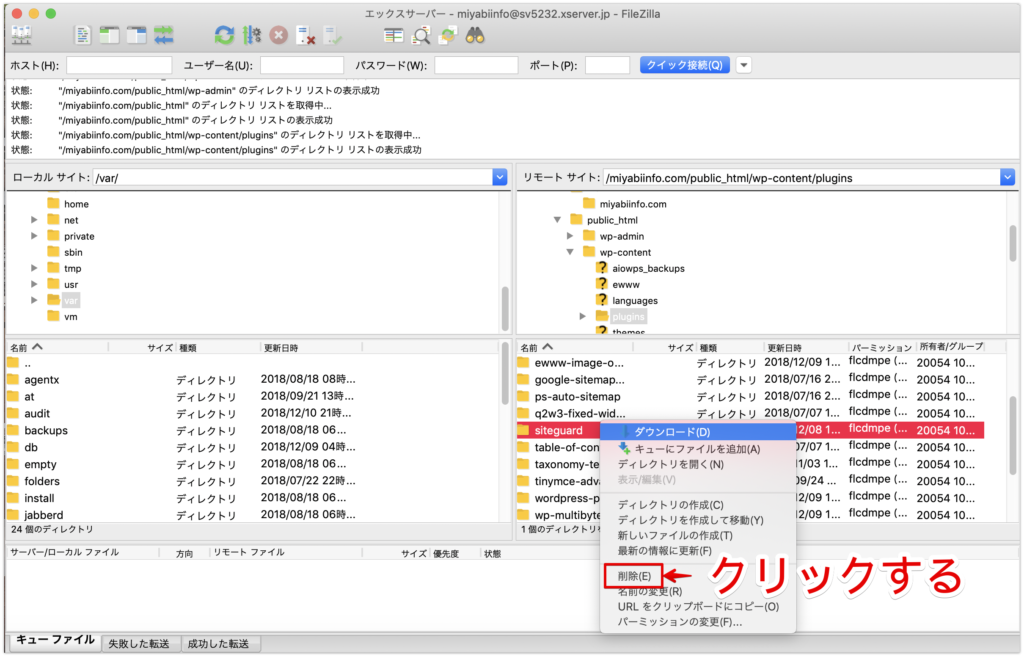
9.削除していいですか?という確認画面が表示されるので、「はい」をクリックします。
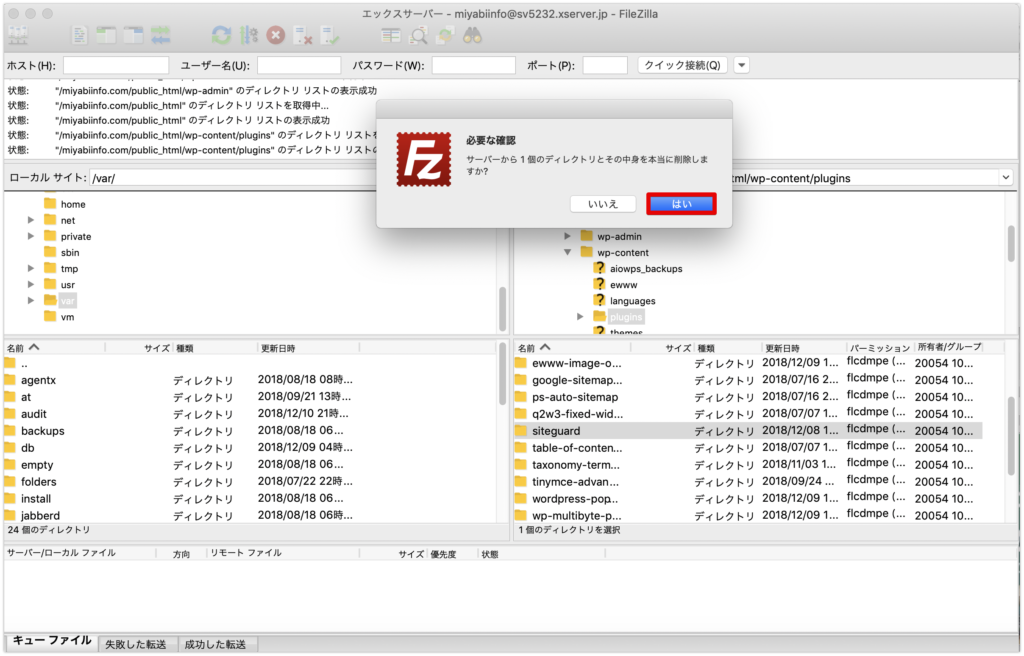
10.「siteguard」のフォルダがなくなりました。
これで、ワードプレス(WordPress)からプラグインを削除したのと同等です。
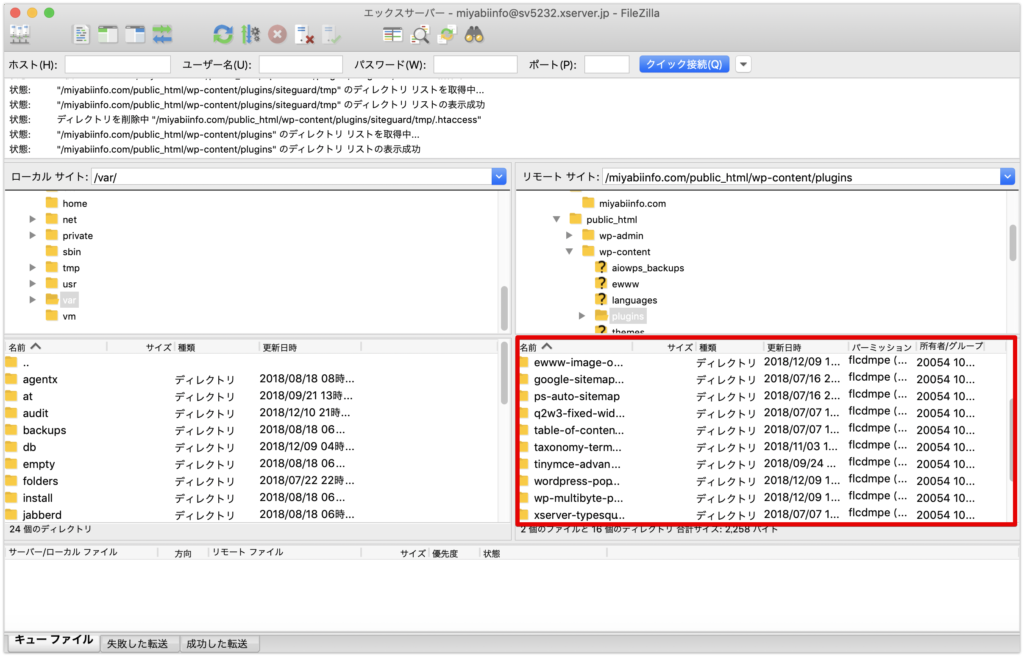
11.FTPサーバーでの作業が完了したら、
変更前のあなたのブログのURLでワードプレ
ス(WordPress)を開いてみてください。
これで、ワードプレス(WordPress)のログイン
画面が表示されれば一件落着です♪
X Server(エックスサーバー)のサーバーパネルから.htaccessを編集しよう
FTPサーバーを使用して SiteGuard WP Plugin のフォルダを削除しても、.htaccessにSiteGuard の記述が残っている場合は、ワードプレス(WordPress)の管理画面にログインできない場合があります。
その場合は、X Server(エックスサーバー)のサーバーパネルから.htaccess を編集しましょう。
それでは、解説していきます。
1.まず、X Server(エックスサーバー)にログインします。
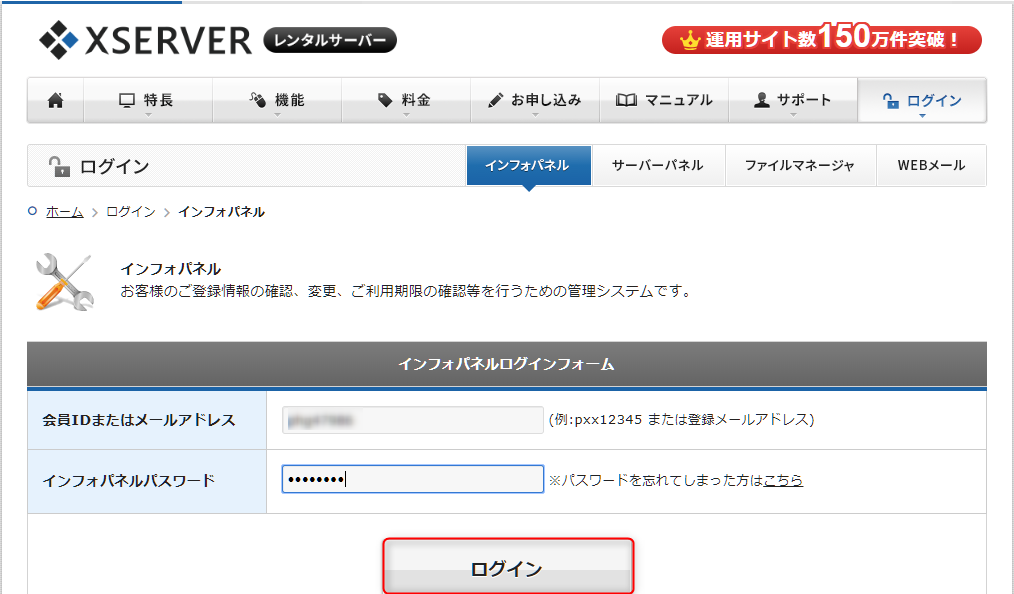
2.「サーバーパネル」の「ログイン」をクリックします。
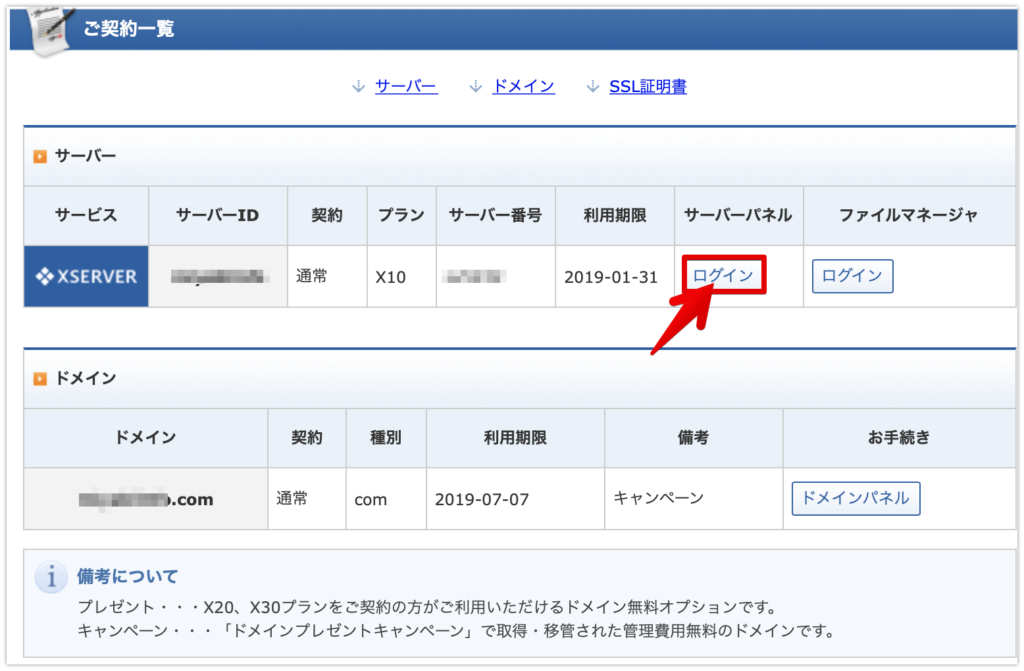
3.「ホームページ」の中にある「.htaccess編集」をクリックします。
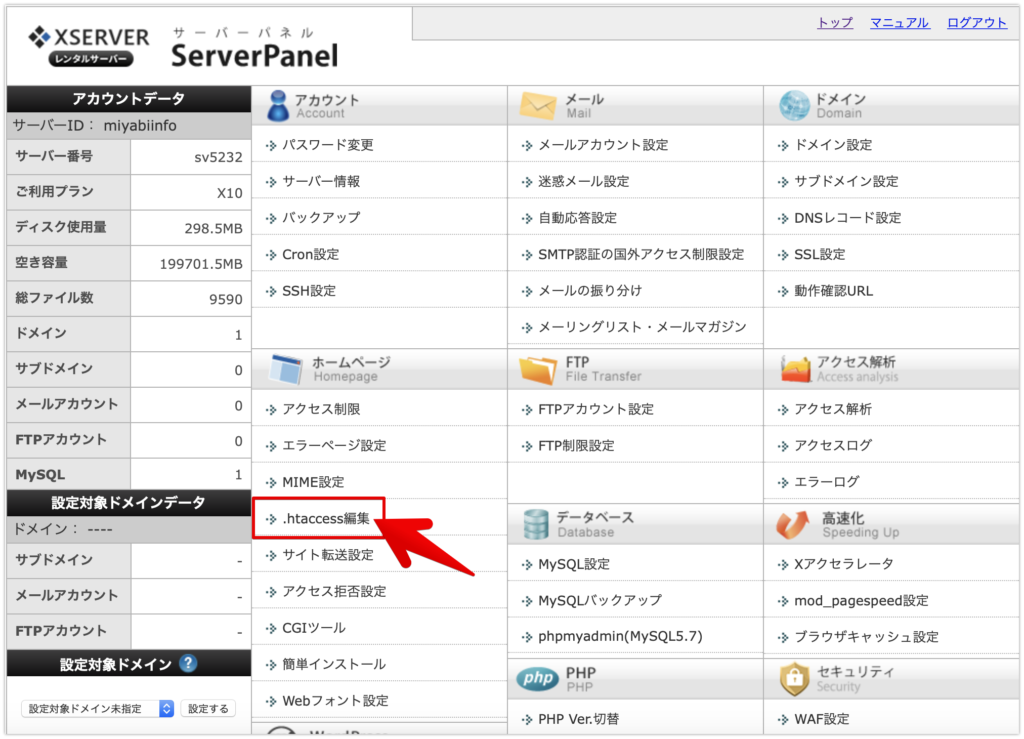
4.編集したいドメインの「選択する」をクリックします。

5.①の注意事項は必ず呼んでください。読み終わったら、②.htacces編集タブをクリックします。
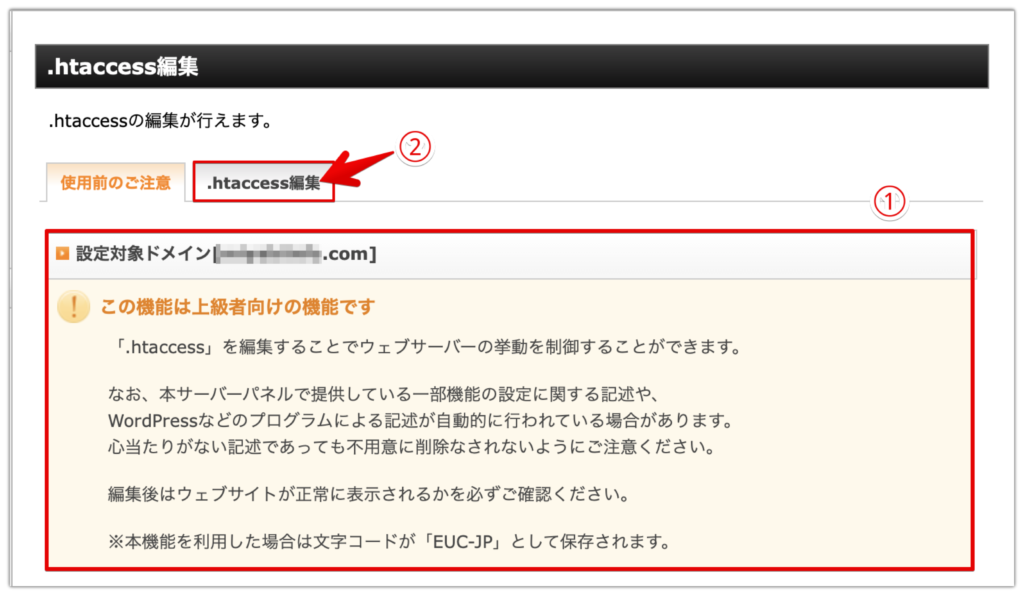
6.出てきた下図の画面をメモ帳などにコピーを取ってください。
※もしも失敗しても元に戻せるようにするためですので、必ず行なってくださいね!
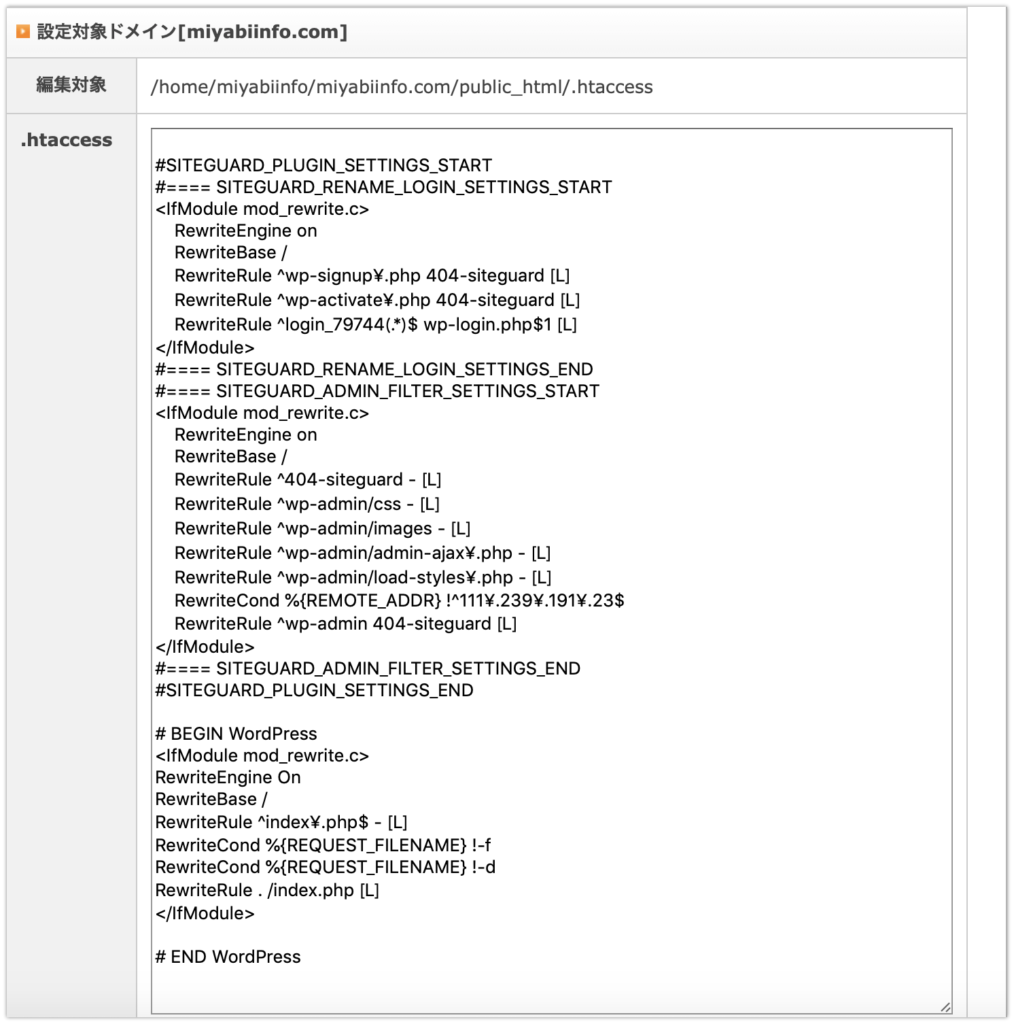
7. #BEGIN WordPress より上を全て選択して、デリートキーを押下します。
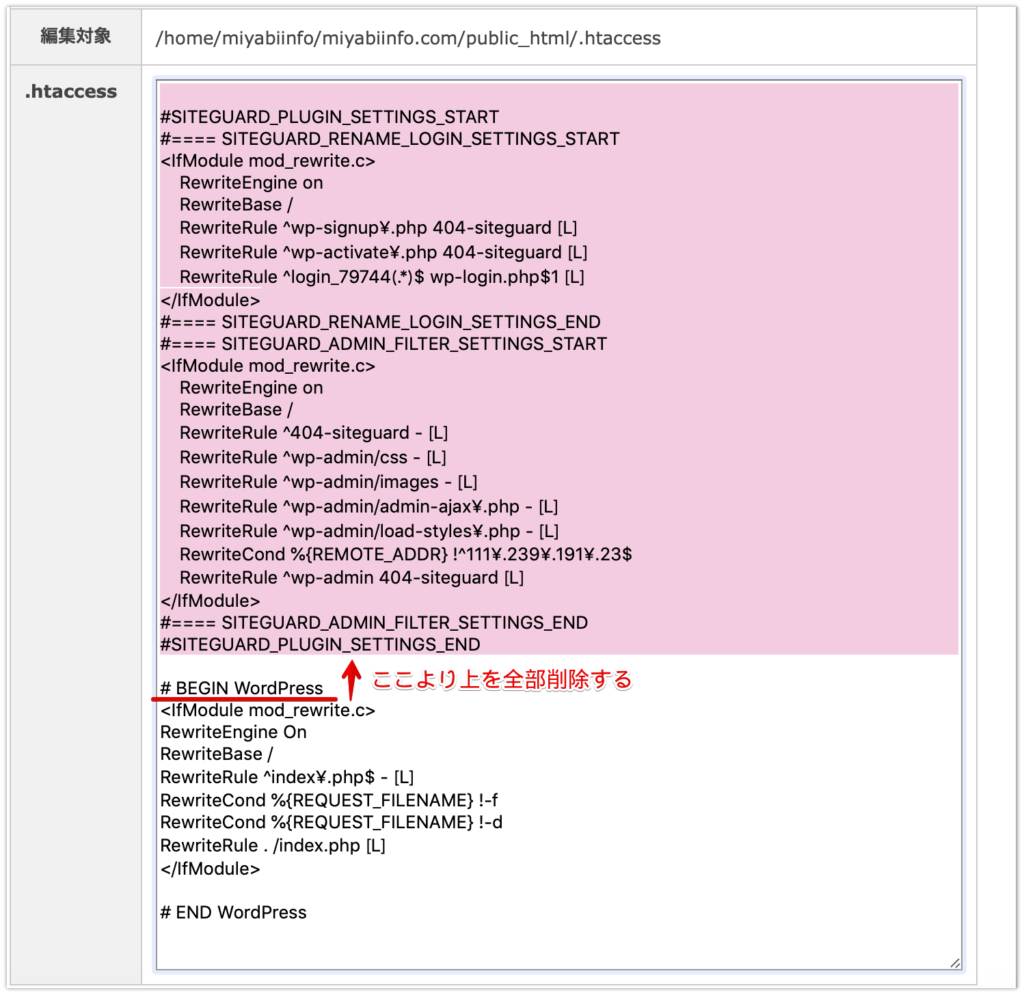
8.「.htaccessを編集する(確認)」をクリックします。
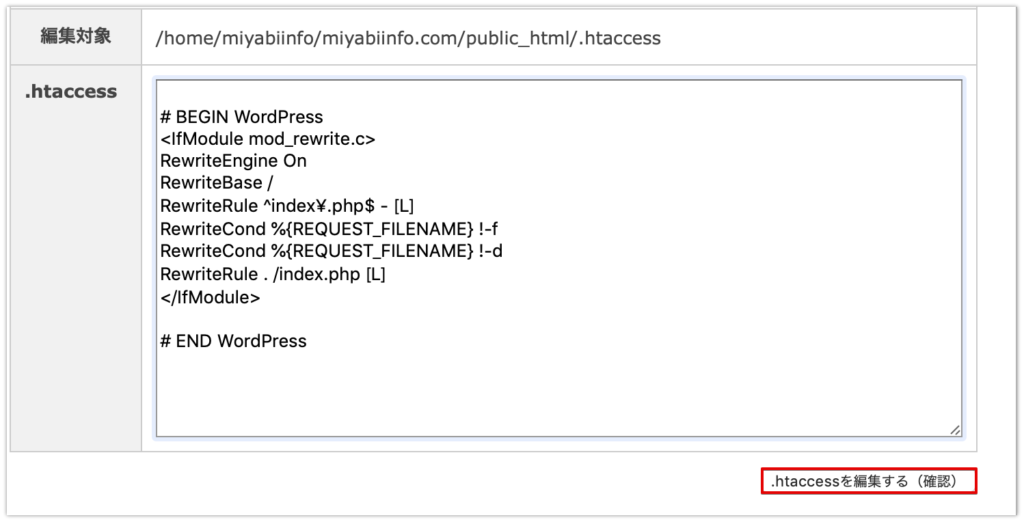
9.「.htaccessを編集する(確定)」をクリックします。
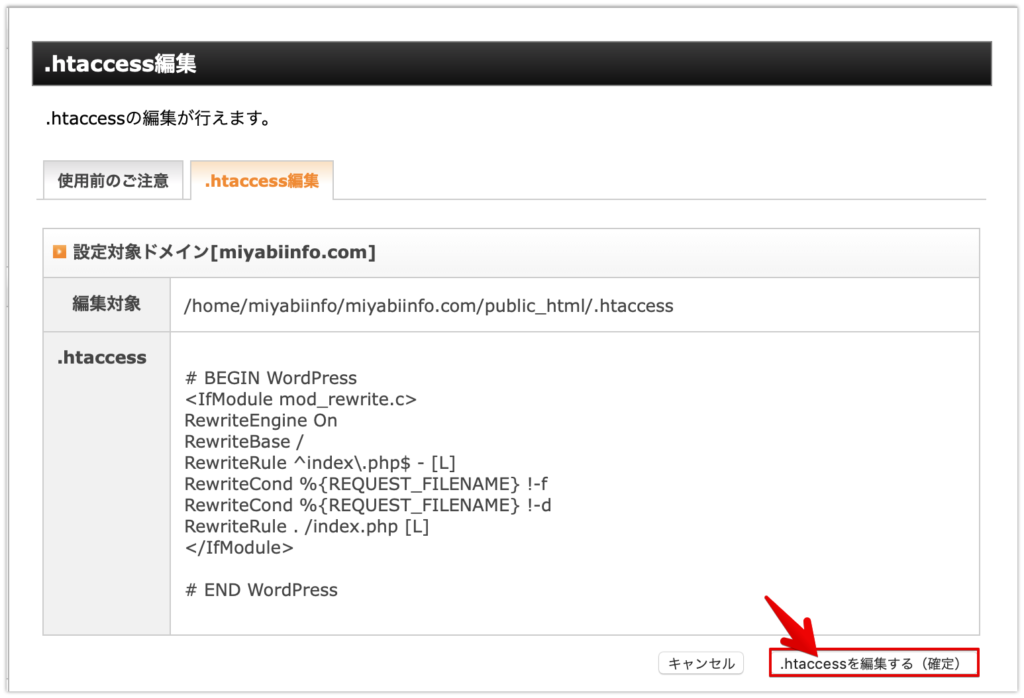
10.「.htaccessを編集しました。」と表示されたら完了です。

11.変更前のURLからワードプレス(WordPress)の
管理画面を表示させてみてください。
表示されたら、無事元どおりです^^
ワードプレス(WordPress)にログインできなかった原因
SiteGuard WP Pluginの導入で、ブログのURLが変更されたことにより今回管理画面にログインできないという問題にぶち当たった私ですが、原因は意外なところにありました。
それは、ワードプレス(WordPress)ログイン画面にある「ログイン状態を保存する」という項目。
私は、この「ログイン状態を保存する」にチェックを入れていたんです。
SiteGuard WP Pluginを導入して、新しいURLも保存していたのですが、ログインできなかったのは「ユーザー名とパスワードを入力してログインする」という動作をしていなかったからでした。
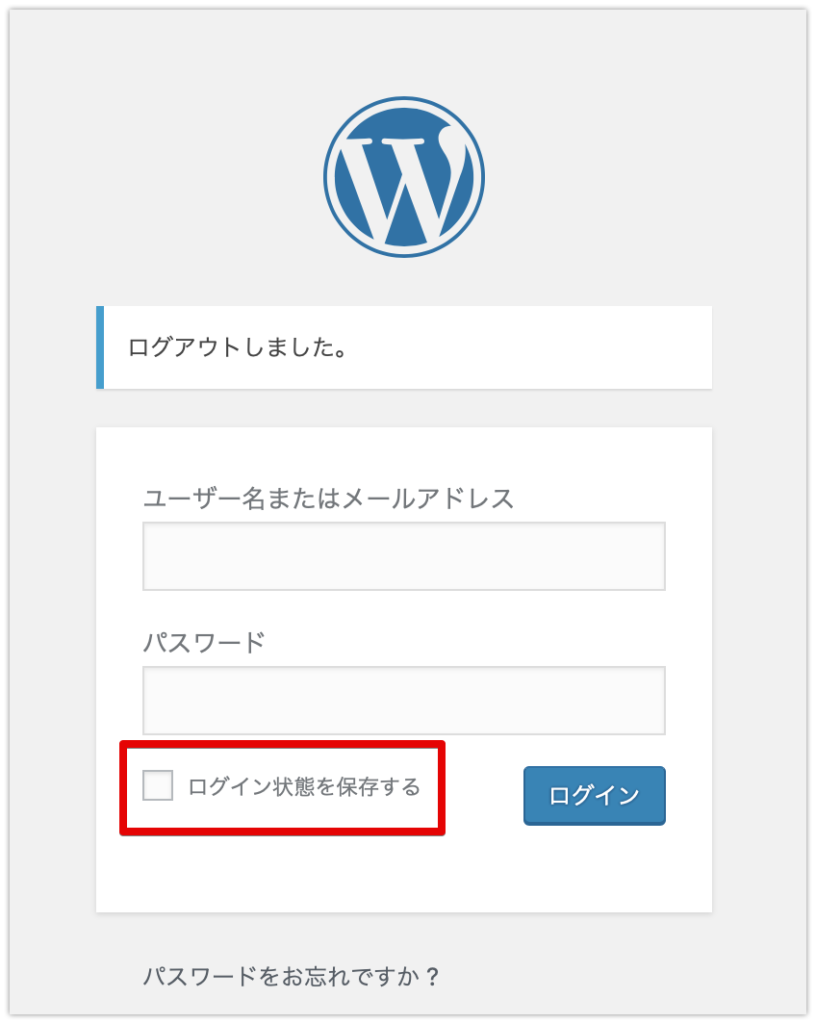
実際、ワードプレス(WordPress)管理画面の「ログイン状態を保存する」のチェックを外してからもう一度 SiteGuard WP Plugin を導入したあと、新しいURLで「ログイン状態を保存する」にはチェックを入れずにログインしてみたところ、なんの問題もなくログインできました(^◇^;)
終わりに
いかがでしたか。
今回は、SiteGuard WP Plugin というプラグインを導入後、404エラーが表示されワードプレス(WordPress)の管理画面にログインできなくなった時の対処法を解説しましたが、無事にログインできましたでしょうか。
ログインできなくなってしまった瞬間は、とても焦りますよね。
私も焦ってしまってパソコンの前で泣きそうになりました。
結果的に私は、最終段階の .htaccess の編集まで行いましたが、今回の経験はとても勉強にもなりました。
この記事を読んだあなたも無事にワードプレス(WordPress)にログインできますように。
それでは、今回はこの辺で。
最後までお読みいただきましてありがとうございました<(_ _*)>
PS.このブログに関するご感想・ご質問・
ご要望・あなたが不安に思っている事
などなど宜しければメッセージ頂けると
嬉しいです(*^ω^*)
もちろん、ただの世間話も大歓迎です!!
メッセージ頂けると泣いて喜びます(´;Д;`)
心を込めて必ず返信させて頂きます(^_−)−☆
みやびにメールしてみる→コチラ



コメント