
こんばんは、みやびです^^
今回は、あなたのパソコンとサーバー間のデータのやり取りをするのに必要なFTPソフト、FileZilla(ファイルジラ)のインストール方法を図解を交えて解説したいと思います。
FTPソフトって何?
FTPソフトとは、あなたのパソコンにあるデータをサーバーにアップロードしたり、サーバーにあるデータをあなたのパソコンにダウンロードしたりするための転送ソフトす。
FileZilla(ファイルジラ)とは
FileZilla(ファイルジラ)とは、FTPソフトの一つで、アフィリエイターやプロのWEB製作者まで幅広い層に支持をされている無料のFTPソフトになります。
転送スピードが他のFTPソフトに比べて早く、大量のファイルのアップロードができたり、セキュリティ面でも優れているのでオススメです♪
FileZilla(ファイルジラ)のインストール方法
では、早速インストールして行きましょう。
今回はWindows版のインストール方法です。
Mac版インストール方法については別記事にて解説しますね^^
1.まず、以下のリンクをクリックしてFileZilla(ファイルジラ)の公式サイトを開きます。
↓ ↓ ↓
2.「Quick download links」の左側に書かれている「Download FileZilla Client」をクリックします。
このサイト、最初から最後まで英語表記なので公式サイトを開いた瞬間は驚くかも知れませんが、画像の通り順に進めれば大丈夫ですので、安心して進めてくださいね^^
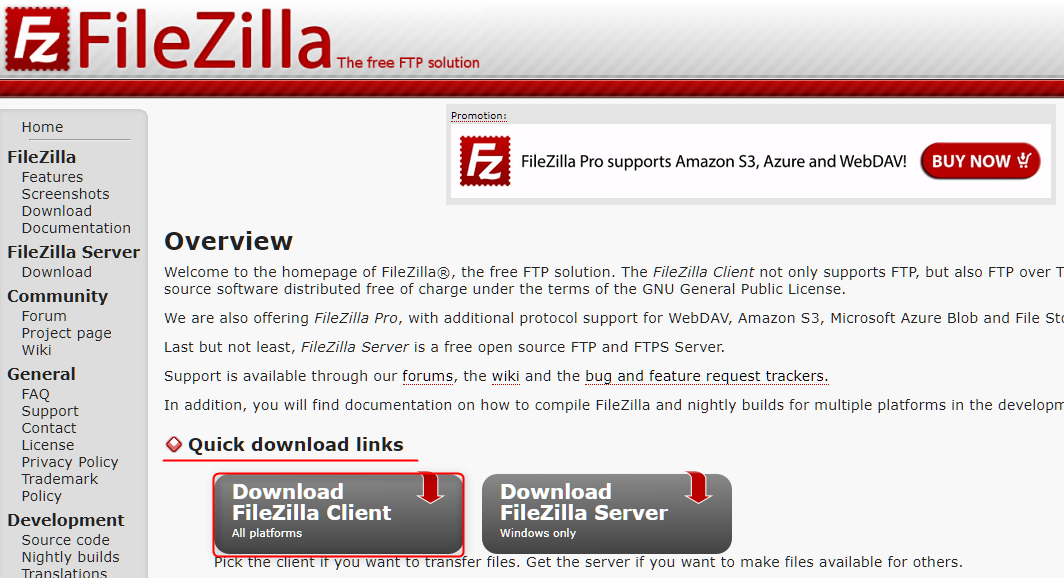
3.「More download options」の「show additional download options」をクリックします。
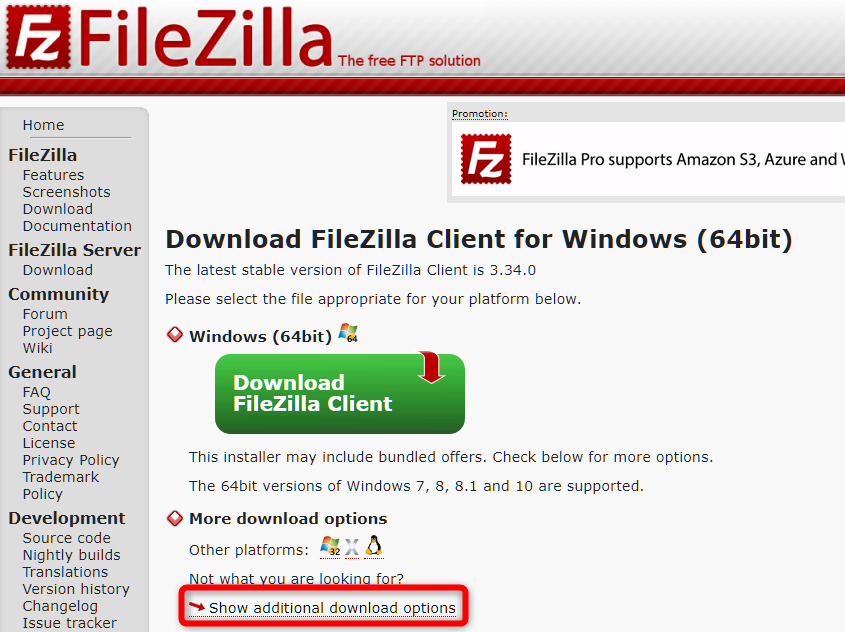
4.Windowsのバージョンとシステムの種類(32bit or 64bit)を選択する画面が現れますので、あなたの使用しているパソコンに合った方を選択します。
※バージョンとシステムの種類の確認方法は、下記をご覧ください。
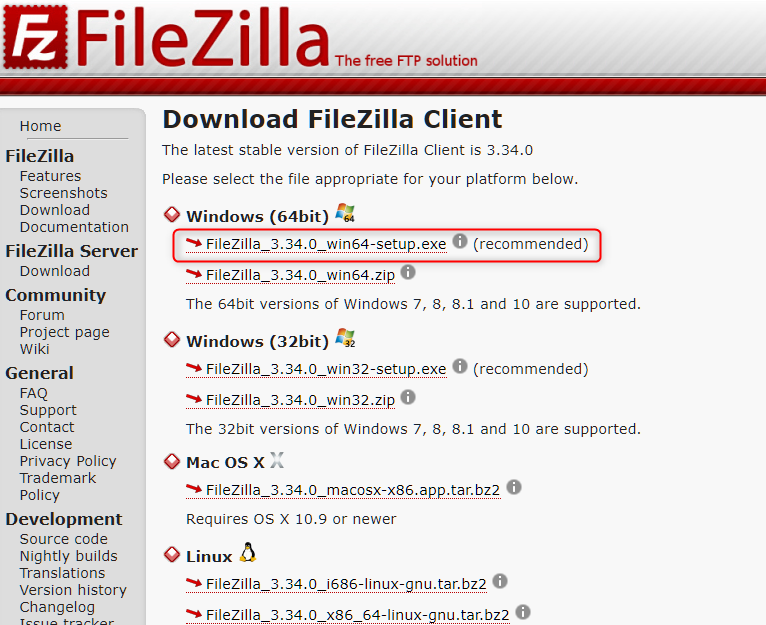
Windowsのシステムの種類を確認する方法
ここで、あなたの使用しているWindows PCのシステムの種類の確認方法を解説して行きます。
方法がわかるあなたはこの部分は飛ばしてもらって構いません。
次に進んでくださいね^^
確認なんてしたことないから分からない(>_<)というあなたは、以下の通り順番に見てみて下さい。
あなたのパソコンにこのようなフォルダマークがあるかと思いますので、クリックして開いて下さい。(エクスプローラと言います)

①「PC」と書かれた部分にカーソルを合わせて右クリックします。
②「プロパティ」をクリックします。
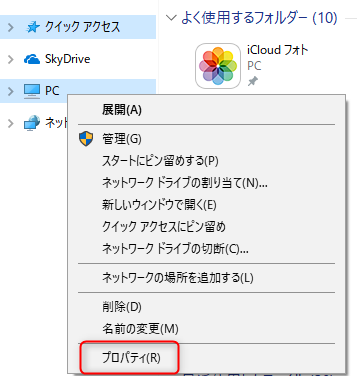
赤い下線が引いてある箇所がパソコンのシステムの種類となります。
この場合は「64bit」であることがわかりますね^^
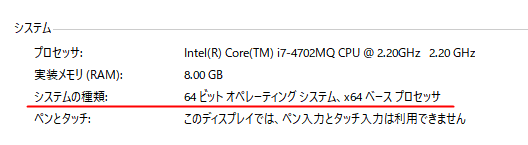
これで、システムの確認ができましたので次に進みましょう。
私が所有していたWindows PCは「64bit」でしたので、ここからは「64bit」の方で進めて行きます。
もしも、確認した結果が「32bit」だった場合は、「32bit」の方を選択して下さい。
選ぶ箇所が違うだけで操作は同じですので、そのままこの後の手順に沿って進めていただければ大丈夫です^^
手順4の画像の通り、64bitの場合は「FileZilla_3.34.0_win64setup.exe(recommended)」をクリックします。
32bitの場合は「FileZilla_3.34.0_win32-setup.exe(recommended)」をクリックして下さい。
5.ダウンロードが開始され、しばらくすると下記のような画面が現れますのでクリックして開いて下さい。
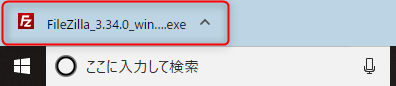
ここで、次のプログラムに、このコンピュータへの変更を許可しますか?という表示が出てくる場合がありますが、その場合ははいを選択して次に進みましょう。
6.この画面が出てきたら「I Agree(同意する)」をクリックします。
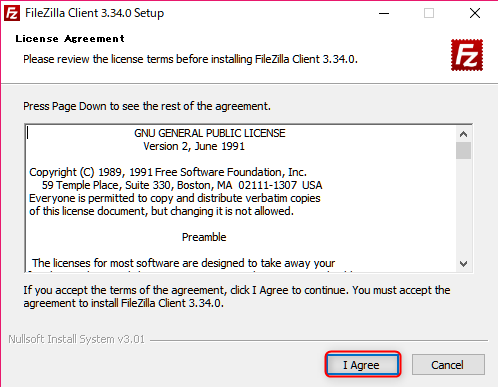
7.「I Agree」をクリックすると、下記のような画面に切り替わるのですが、特に何もすることなく「Next(次へ)」をクリックします。
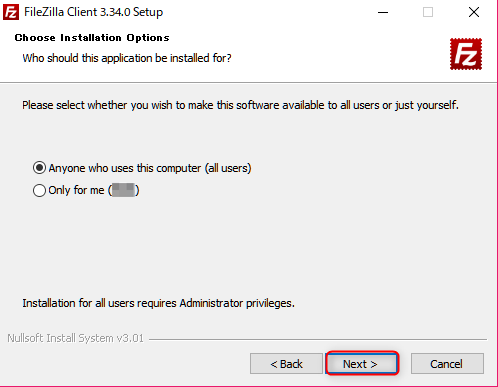
8.このような画面に切り替わりますが、ここも特に何も変更したりすることなく「Next(次へ)」をクリックします。
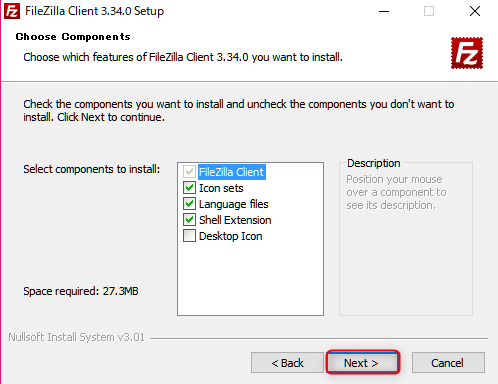
9.このような画面に切り替わりますが、ここも何もせずに「Next(次へ)」をクリックします。
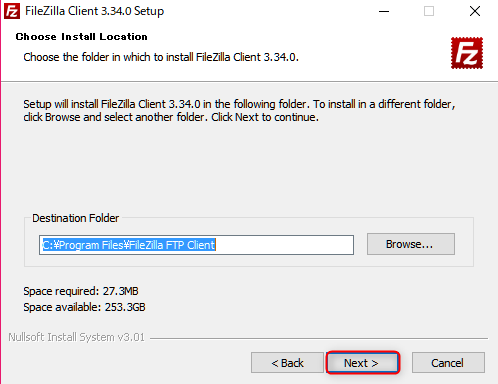
10.この画面に切り替わったら「Install(インストール)」をクリックします。
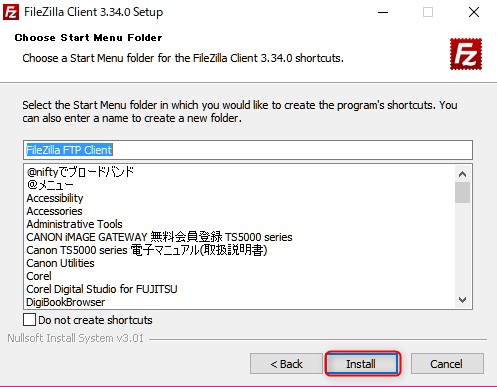
インストールが終わるのを待ちます。
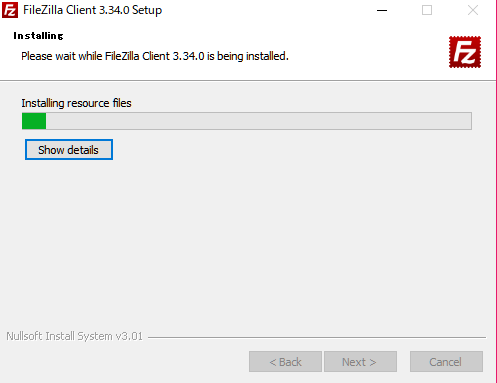
11.この画面が表示されたら「Finish(完了)」をクリックします。
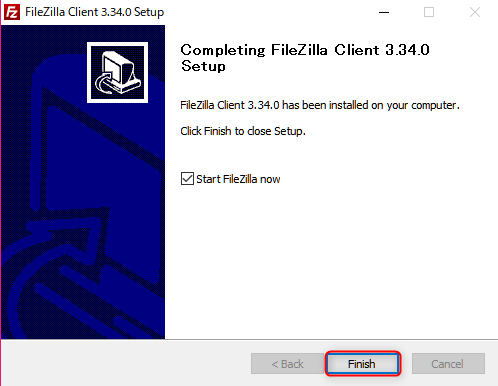
12.このような画面が表示されたら「OK」をクリックします。
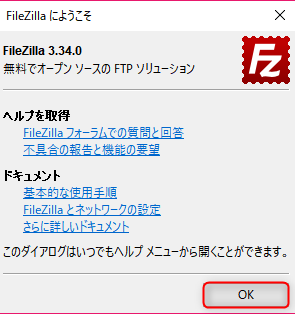
お疲れ様でした!これでFileZilla(ファイルジラ)のインストールは完了です♪
終わりに
いかがでしたか?
今回はFileZilla(ファイルジラ(Windows版))のインストール方法を解説しましたが、インストールは無事に完了できましたでしょうか?
このFileZilla(ファイルジラ)というFTPソフトは、インストールしただけではあなたのパソコンとサーバー間のデータのやり取りはできるようになりません。
データのやり取りをするためにはインストールしたFileZilla(ファイルジラ)をあなたのサーバーに接続する必要があります。
接続方法については別の記事にて解説しますのでそちらを参考にしながら設定してみて下さいね!→接続方法についての記事はコチラ
それでは、今回はこの辺で。
最後までお読みいただきましてありがとうございました<(_ _*)>
PS.このブログに関するご感想・ご質問・
ご要望・あなたが不安に思っている事等々
宜しければメッセージ頂けると嬉しいです(*^ω^*)
もちろん、ただの世間話も大歓迎です!!
メッセージ頂けると泣いて喜びます(´;Д;`)
心を込めて必ず返信させて頂きます(^_−)−☆
みやびにメールしてみる→コチラ



コメント