
こんにちは、みやびです^^
今回は、初めに導入しておきたいプラグインの中から不正アクセスを防いでくれるプラグイン「SiteGuard WP Plugin」のインストール方法と設定方法を図解入りで解説します。
プラグインって何?
プラグインとは、ワードプレ(WordPress)の機能を拡張して(付け加えて)くれるプログラムのことです。
プラグインをインストールして機能を拡張させると、ワードプレス(WordPress)単体にはなかった機能が使えるようになります。
とても便利なものですが、ここで注意したいのがあまり沢山インストールしてしまうとブログの動きが重たくなってしまうので、インストールするプラグインは必要最低限にとどめておく必要があります。
SiteGuard WP Pluginってどんなプラグイン?
SiteGuard WP Pluginとは、SiteGuard(サイトガード)の名の通り、あなたのブログへ無理やりログインしようとする悪意を持った第三者からの攻撃からサイトを守ってくれるプラグインです。
この SiteGuard WP Plugin は、表記も日本語でわかりやすい上に不正アクセスからあなたのブログを守るための機能が揃っています。
別記事で解説した、All In One WP Security & Firewall とともに導入しておきましょう。
All In One WP Security & Firewallについては下記の記事で解説しています。
↓ ↓ ↓
ワードプレス(WordPress)への不正アクセスを防いでくれるセキュリティ対策プラグイン「All In One WP Security & Firewall」の設定方法
SiteGuard WP Pluginのインストール方法
早速 SiteGuard WP Plugin をインストールしていきましょう!
1.まず、ワードプレス(WordPress)管理画面にログインします。
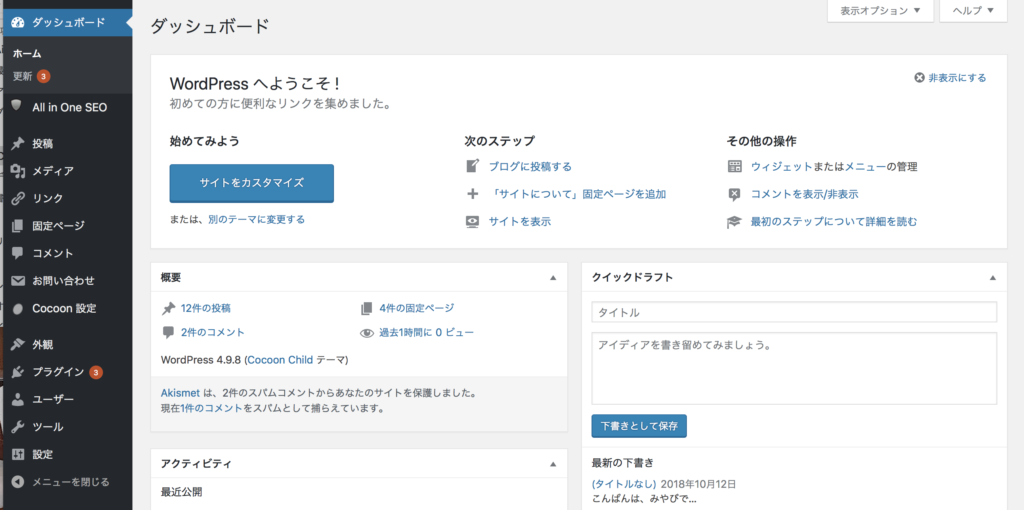
2.メニュー左側の「プラグイン」をクリックします。
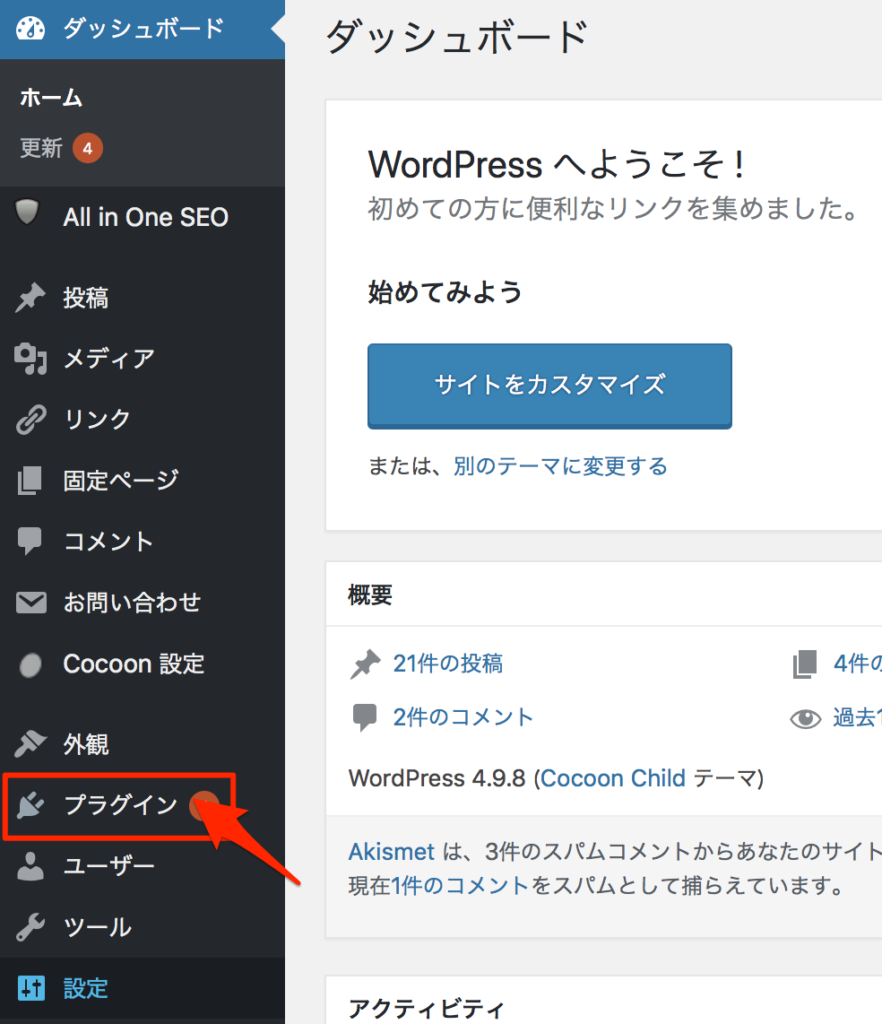
3.「新規追加」をクリックします。
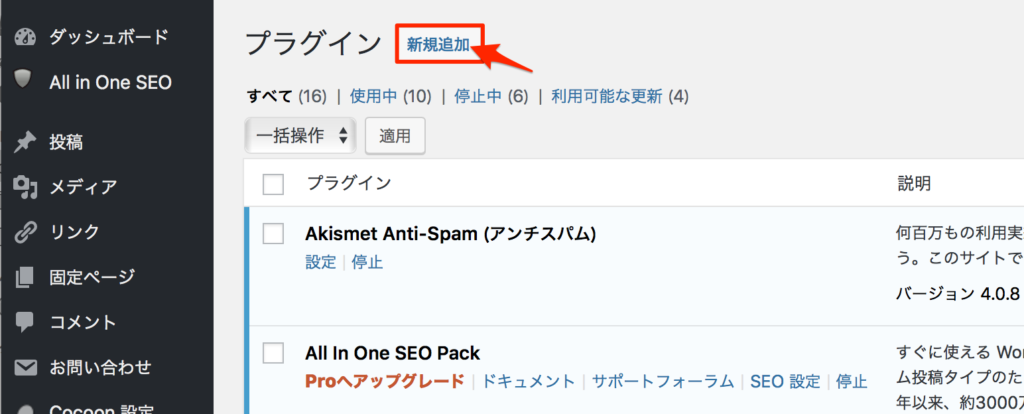
4.検索窓に SiteGuard WP Plugin と入力します。
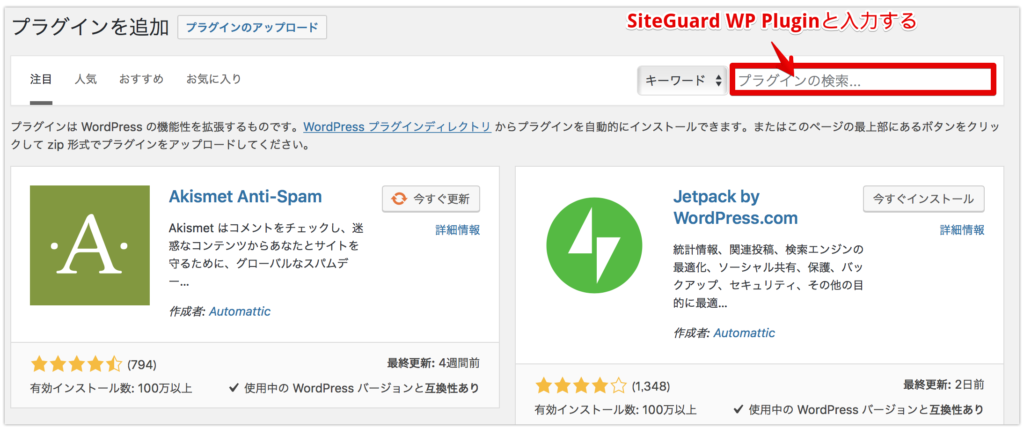
こんな感じ
↓
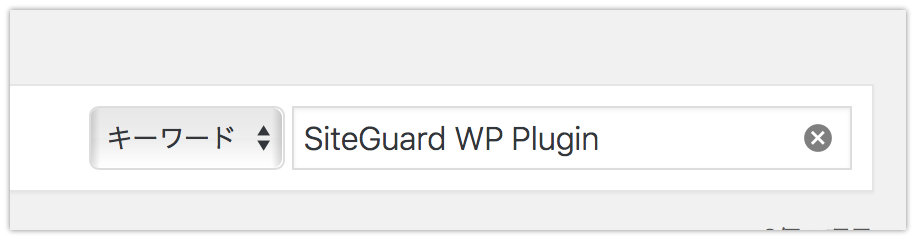
入力できたら、エンターキーを押下します。
5.「今すぐインストール」をクリックします。
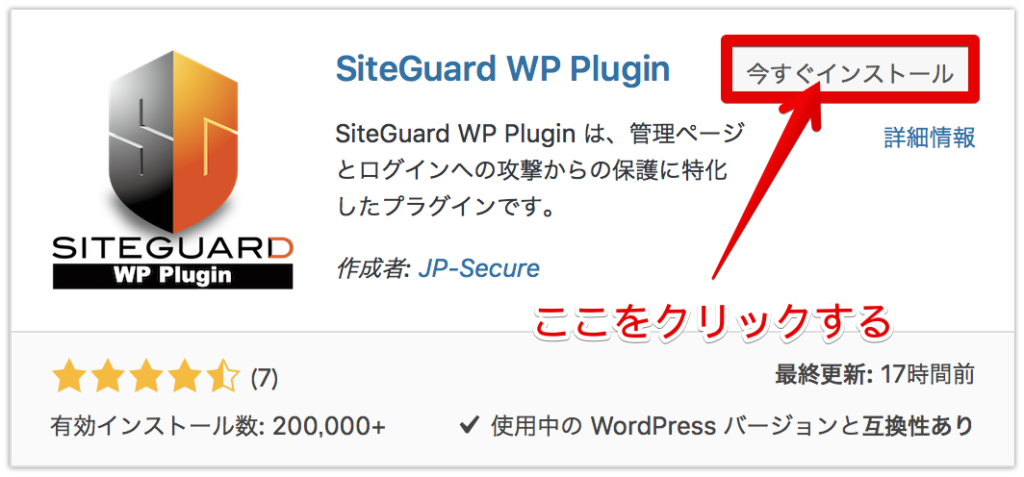
6.インストールが完了すると、「今すぐインストール」から「有効化」へと表示が変わるので
「有効化」をクリックします。
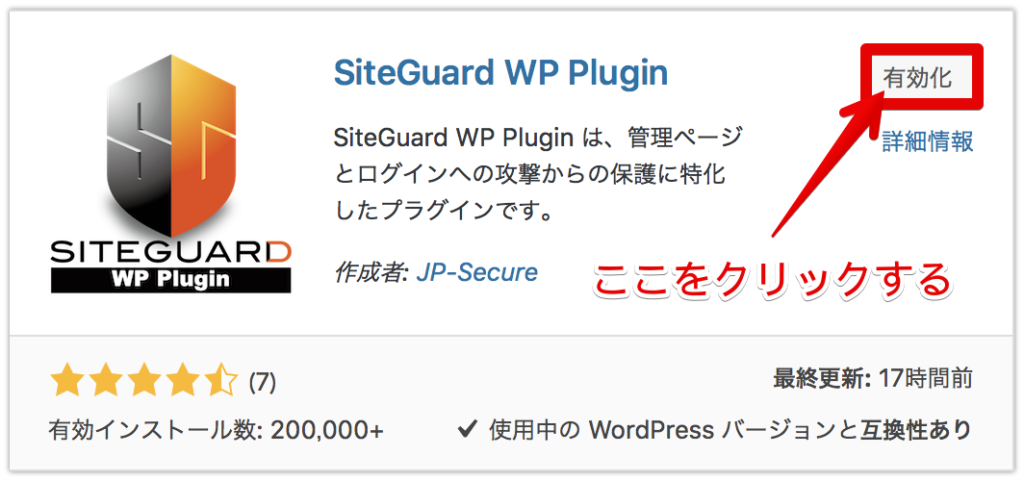
7.「プラグインを有効化しました」と表示されれば完了です。
「新しいログインページURL」というところをクリックして、開いたページをブックマーク(お気に入り登録)しておいてください。
セキュリティレベルがより高いURLへ自動で変更されました。元々使用していたURLは使用できなくなります。
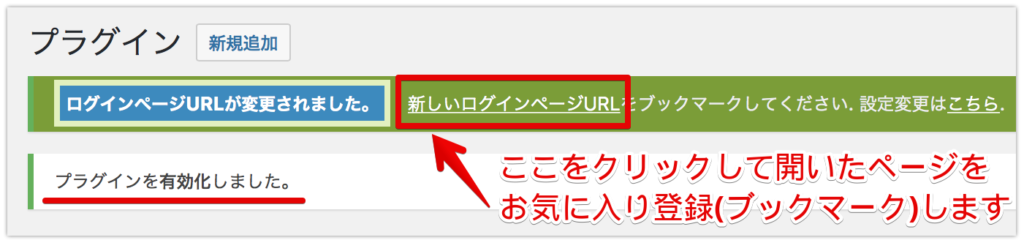
変更前のURLのブックマーク(お気に入り登録)を先に削除してから新しいURLのブックマーク(お気に入り登録)をすると、どちらが変更前でどちらが変更後のURLか分からなくならなくていいですよ^^
8.サーバーの契約時に登録したメールアドレスに
「WordPress:ログインページURLが変更されました」というお知らせメールが届きます。
このメールの中の「https://〜〜〜」というURLが新しいURLです。
このメールも大切に保管しましょう。
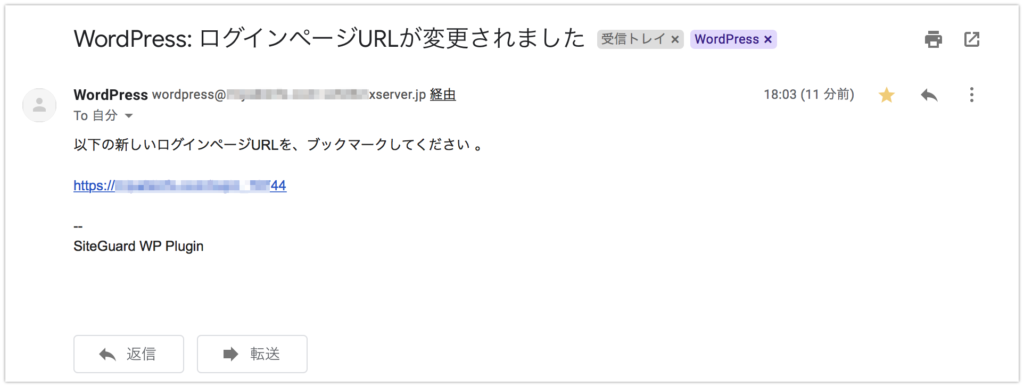
インストール済みプラグイン一覧の中に SiteGuard WP Plugin が追加されました!
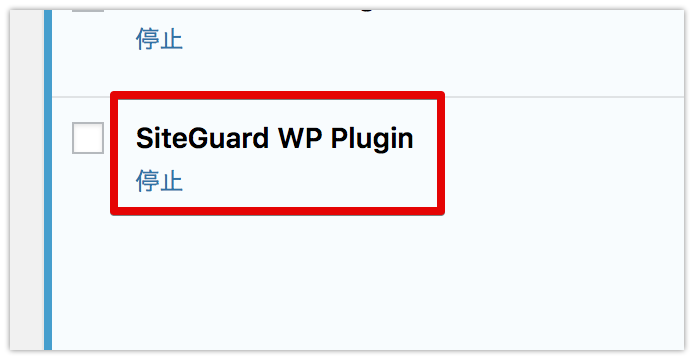
SiteGuard WP Pluginの設定方法
インストール&有効化が完了したら、次は設定をしていきましょう♪
1.ワードプレス(WordPress)管理画面の「SiteGuard」にカーソルを合わせて
出てきたメニューの中から「ダッシュボード」をクリックします。
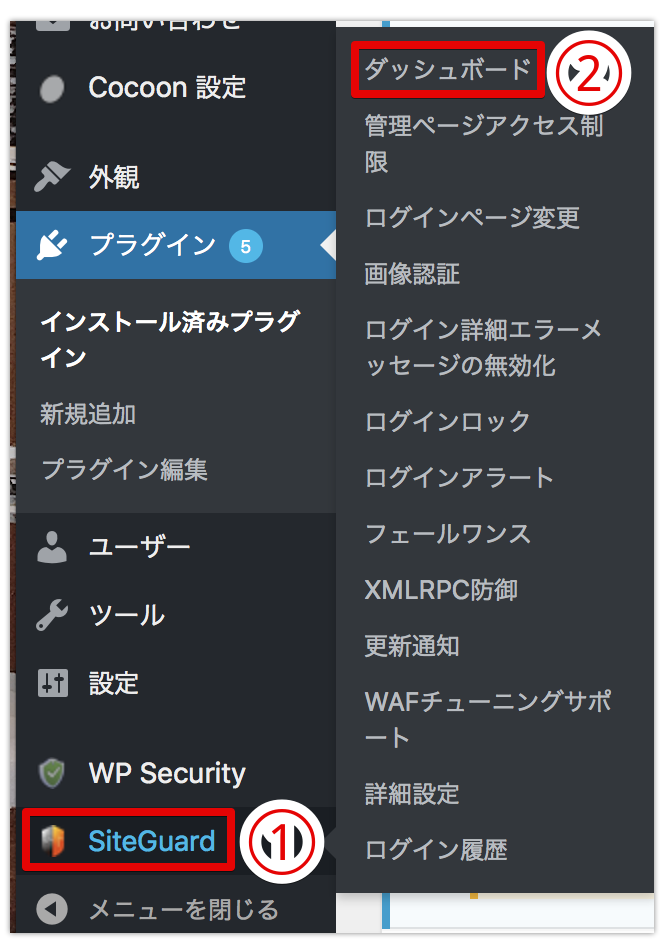
2.下記のような画面が出現します。緑色のチェックが入っているところが初期設定(デフォルト)でONになっている設定です。
一つずつ、見ていきましょう。
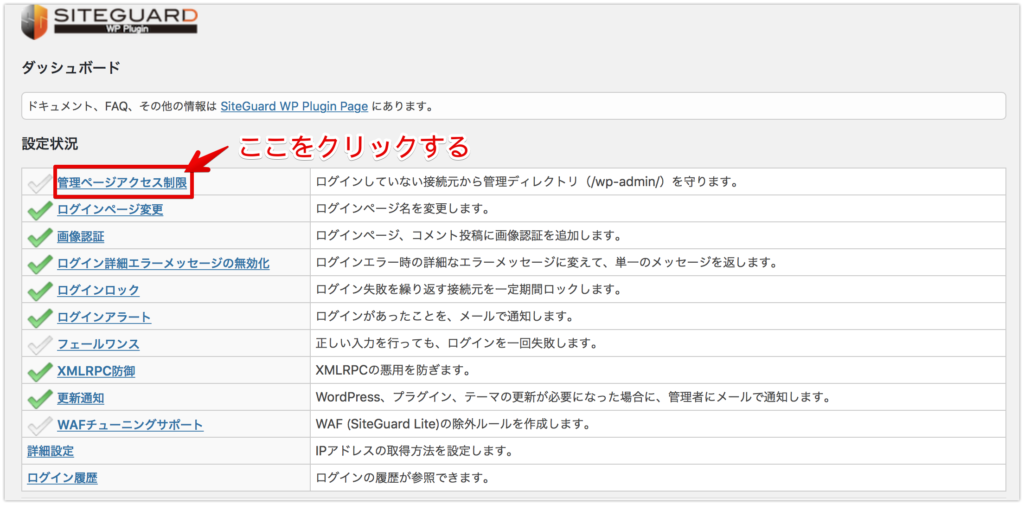
ちなみに、ワードプレス(WordPress)管理画面左側にも SiteGuard のメニューが出ていますので、ここから項目をそれぞれ選んで進めることもできます。
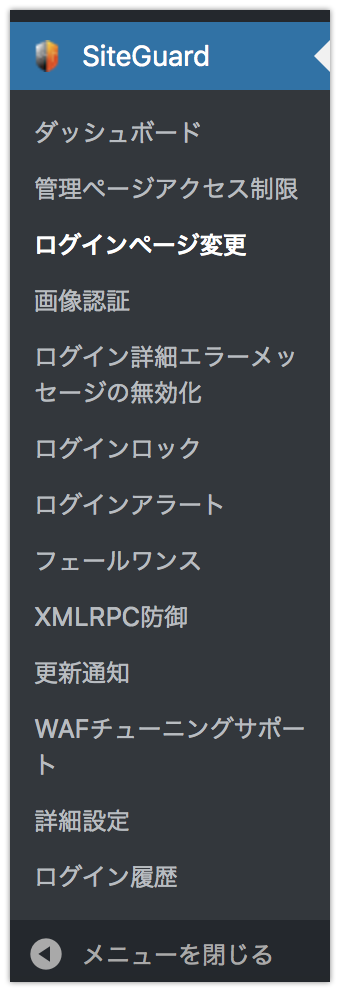
管理ページアクセス制限
1.まず、上記図の通り「管理ページアクセス制限」をクリックします。
すると、下記のような画面に切り替わります。
初期設定(デフォルト)では、①の部分はオフになっていますが、ここをオンにします。
※オンのところをクリックするだけで切り替えできます。
オンにできたら、②変更を保存をクリックします。
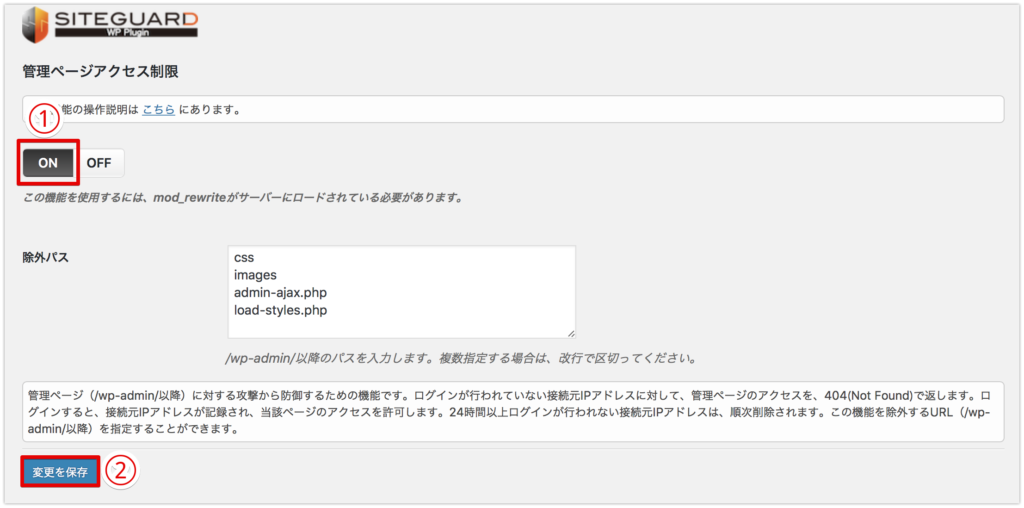
2.「設定を保存しました。」と出たら完了です。
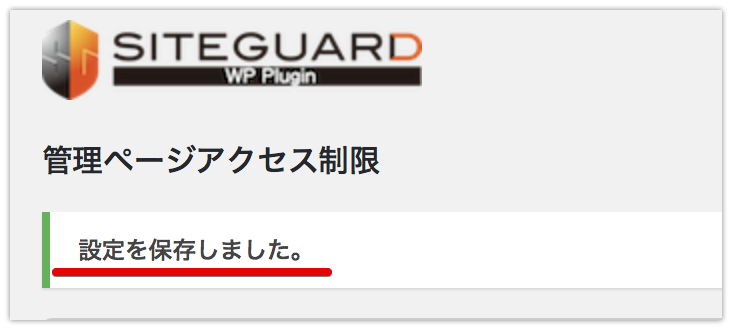
ログインページ変更
1.SiteGuard メニューの中から「ログインページ変更」をクリックします。
すると、下記のような画面が出現します。
特にここは何もする必要はありませんが「変更後のログインページ名」が記載されていますので確認します。
※メールでも届いていますので(インストール手順8参照)確認してください。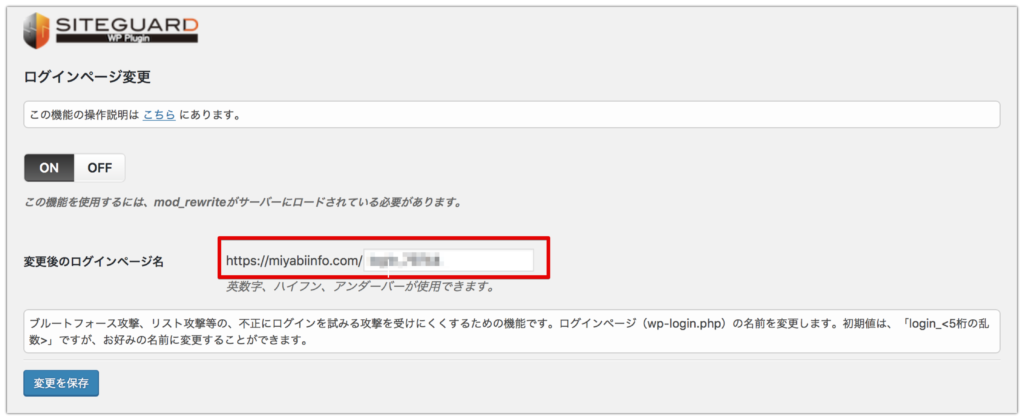
画像認証
1.ここは初期設定(デフォルト)のままで大丈夫です。
ONにしておくことで、ログイン画面に「画像認証」が表示されます。
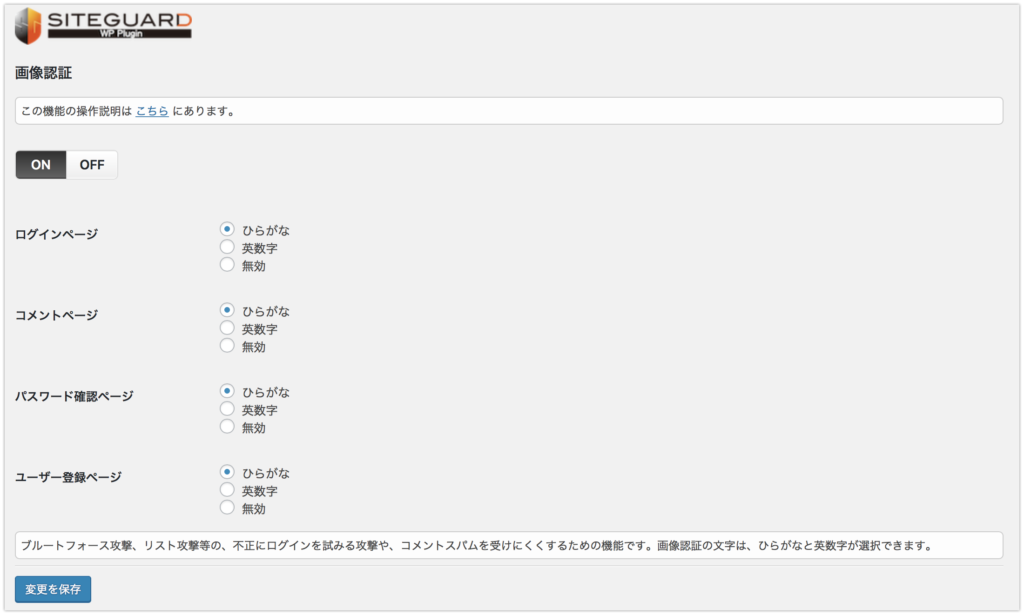
画像認証が表示されたワードプレス(WordPress)のログイン画面は下図のようになります。
ユーザー名・パスワードの下にランダムでひらがなが表示されていますね。
この「ひらがな」こそが画像認証です。
ひらがなでの設定にしておくことで、AIや海外からの不正アクセスはより難しくなり、セキュリティレベルが上がります。
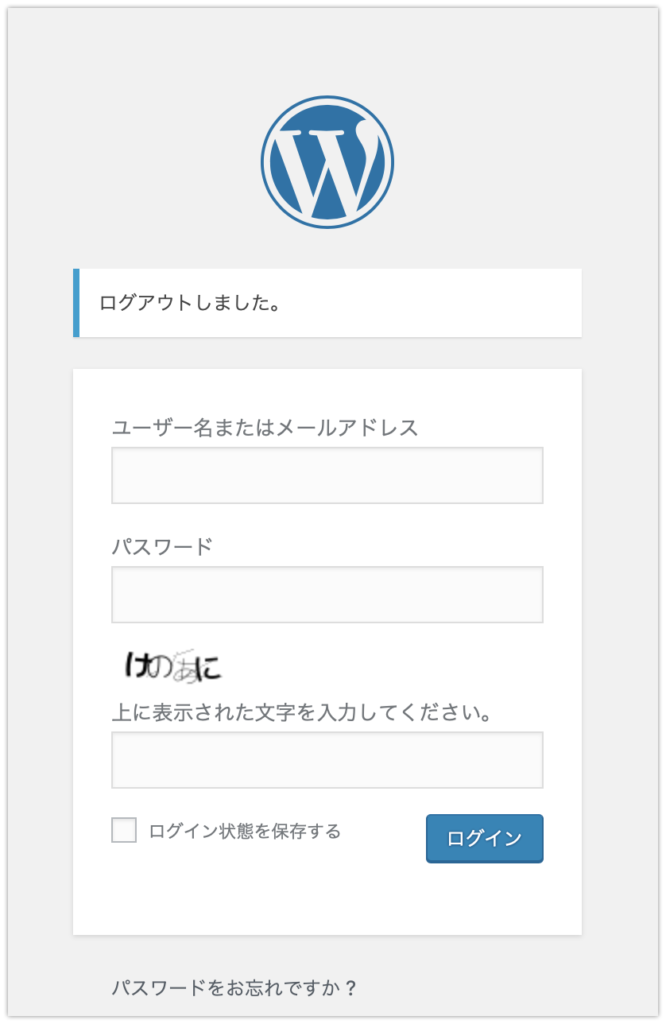
ログイン詳細エラーメッセージの無効化
ここも初期設定(デフォルト)のままで大丈夫です。
ONにしておくと、ログインに失敗した時毎回同じメッセージが表示されます。
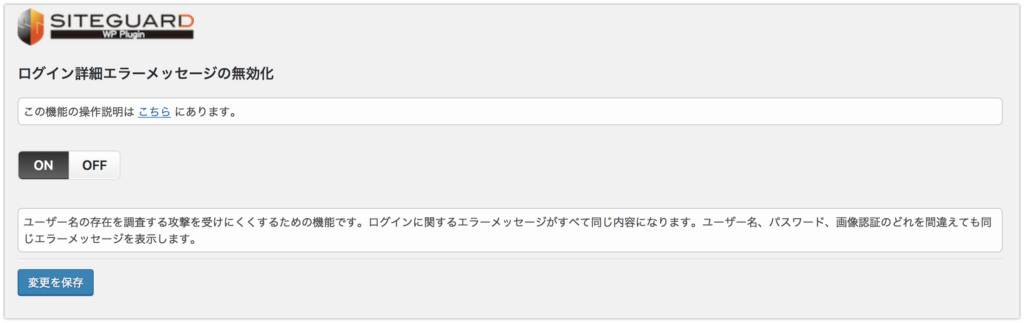
なぜ、そのようにしておくかというと、メッセージが毎回違ってしまったらどんな理由でログインできなかったのかがわかってしまい、不正アクセスをしようとしている悪意のある第三者にログイン成功のためのヒントを与えてしまうからです。
毎回メッセージが同じなら、何が理由でログインに失敗したのかわからないままなので不正アクセスは難しくなります。
ログインロック
この設定も初期設定(デフォルト)のままONにしておいて大丈夫です。
ONにしておくことで、何度もログインに失敗したユーザーに対して一定期間ログインができないようにできます。
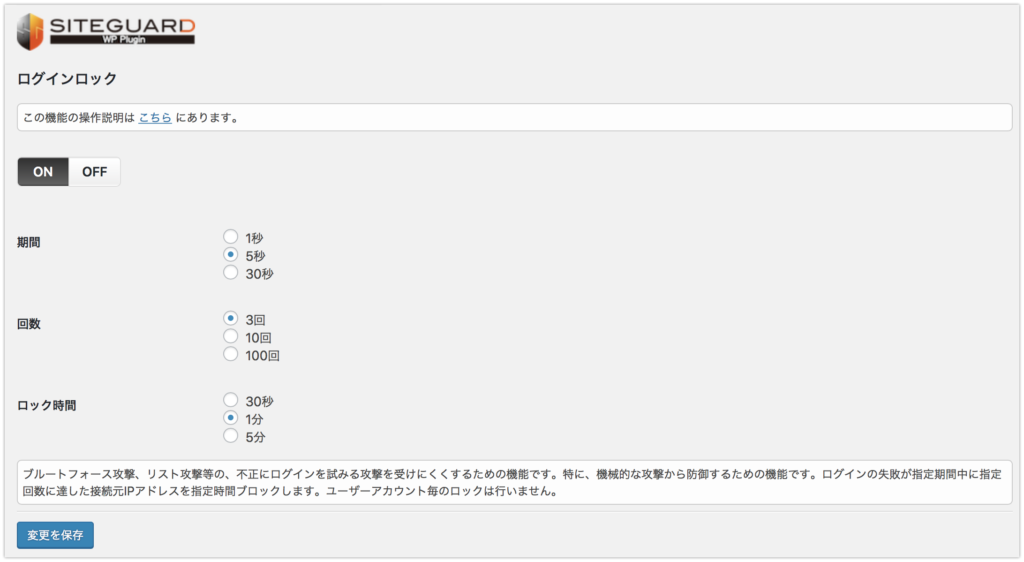
ログインアラート
ここも初期設定(デフォルト)のままで大丈夫です。
ONにしておくことで、ワードプレス(WordPress)の管理画面にログインしたとき通知をしてくれます。
なので、不正アクセスにもいち早く気づけます。
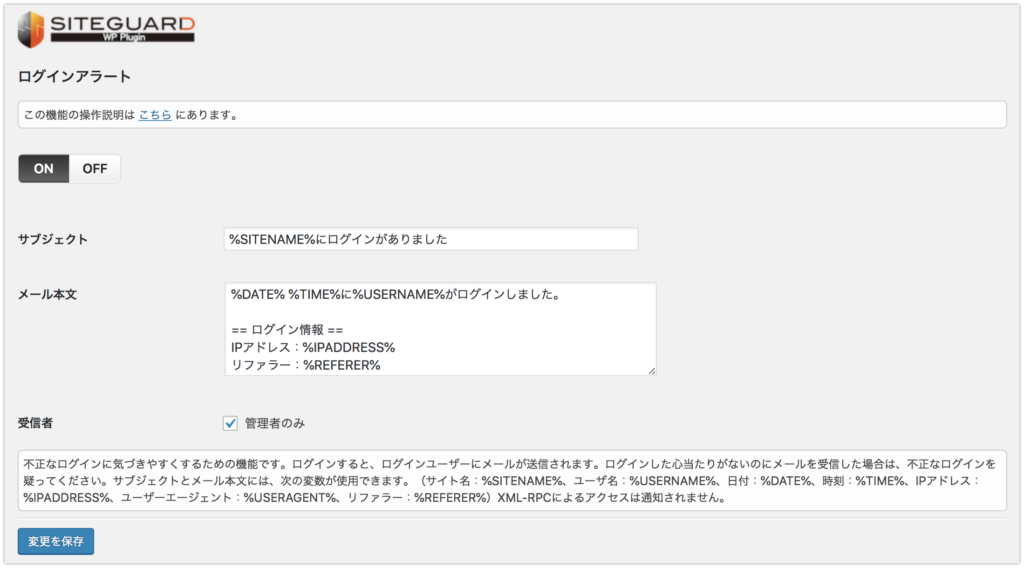
ですが、この通知、あなた自身がログインした時にも通知されます!笑
え!?と思うかもしれませんが、何も不安に思うことはありません。
なぜなら、下図のように誰がログインしたかも教えてくれるからです。
「○○(ユーザー名)がログインしました」というところがあなた自身だったら正常ということですね(*^ω^*)
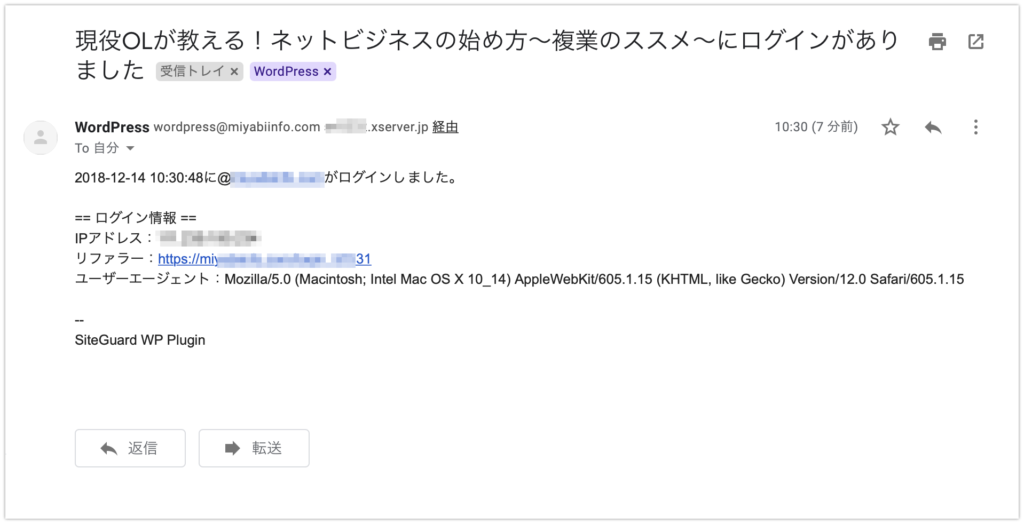
フェールワンス
こちらも初期設定(デフォルト)のままで大丈夫です。
この設定をONにすると、下図の赤線の通り、もしもユーザー名とパスワードが一致してしまったとしても1回だけ必ずログインに失敗するようにできます。
ですから、悪意のある第三者が万が一あなたのユーザー名とパスワードが合致する情報を入力してしまっても初回は必ず失敗するので、「あ、これは違うんだ」と思わせることができます。
ただ、一番ログインするのはあなた自身ですよね。あなた自身がログインするたびに初回は必ず失敗されるともどかしいですし、面倒だと思うのでOFFのままにしておきましょう。
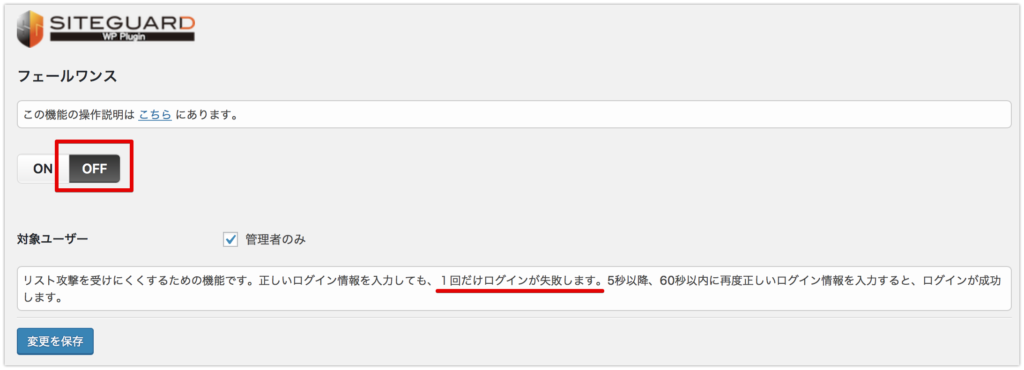
XMLRPC防御
ここも初期設定(デフォルト)のままで大丈夫です。
初期設定(デフォルト)では、ピンバック無効化にチェックが入った状態でONになっています。
※ピンバックとは、あなたのブログにリンクが貼られたことを通知する機能のことです。
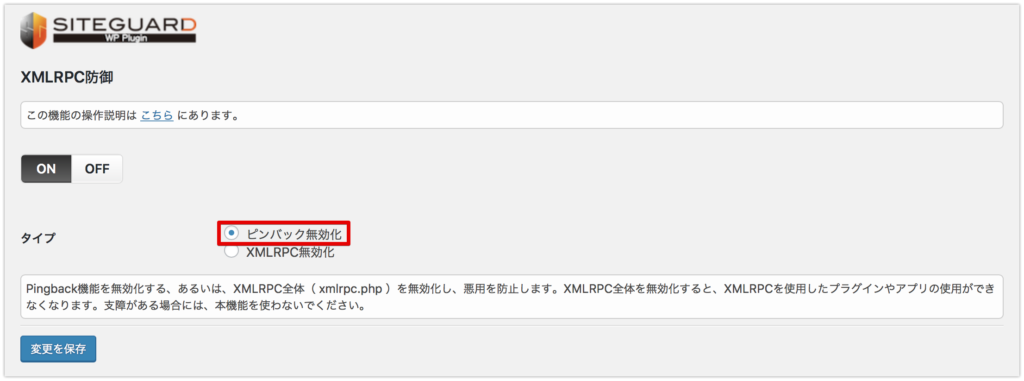
更新通知
ここも初期設定(デフォルト)のままで大丈夫です。
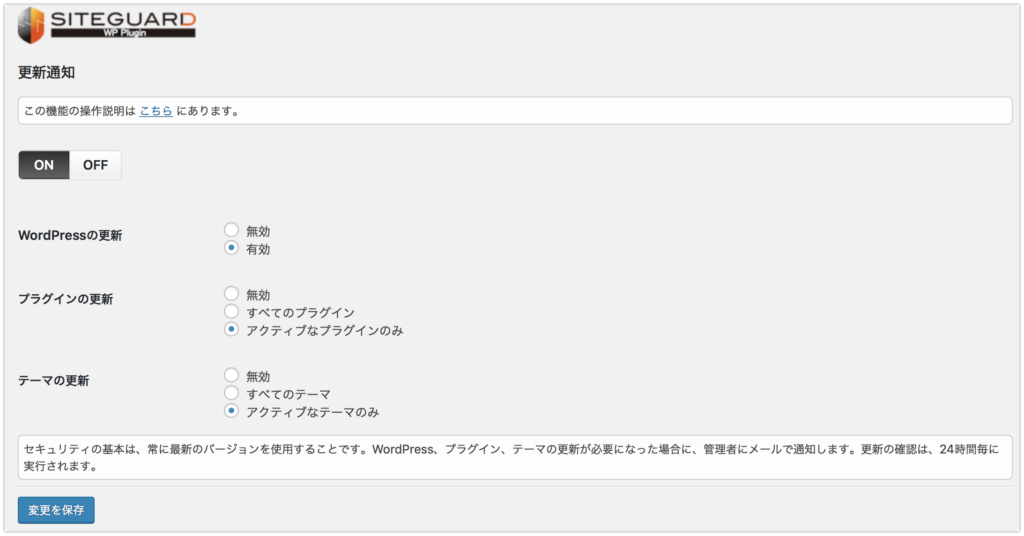
WAFチューニングサポート
ここも初期設定(デフォルト)のままで大丈夫です。
WAFとは、Web Application Firewallの頭文字をとった略称です。
下図にも記載があるように、この設定を使用するにはサーバーにWAFが導入されていなければなりませんので、導入していないのであればOFFのままで問題ありません。
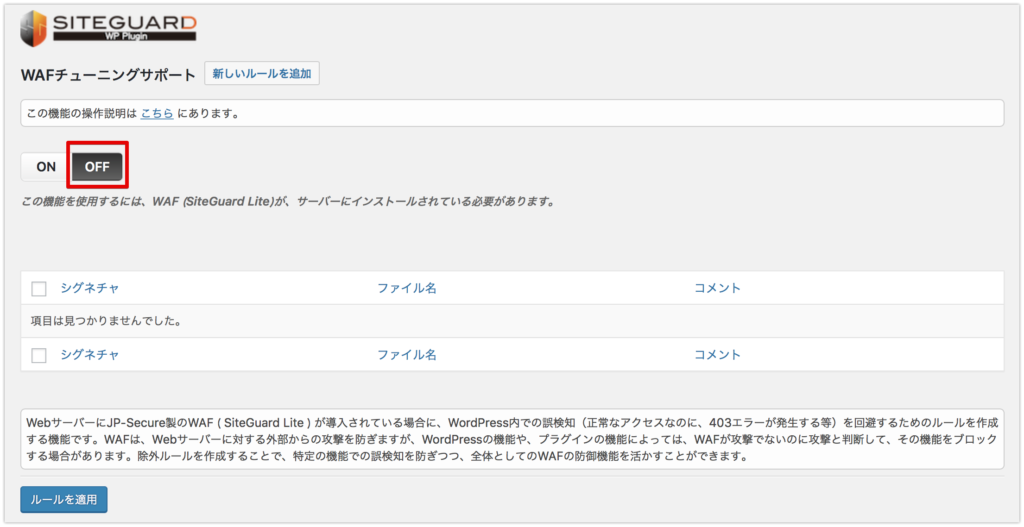
詳細設定
ここも初期設定(デフォルト)のままで大丈夫です。
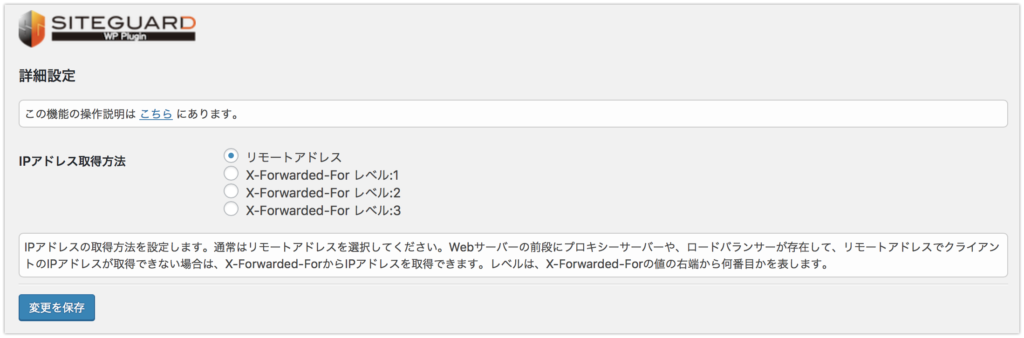
ログイン履歴
ログイン履歴画面では、ログインの成功・失敗にかかわらず、履歴を確認することができます。
この中に、あなた自身のログイン名ではないものがあった場合は第三者が不正アクセスをしようとしたということです。
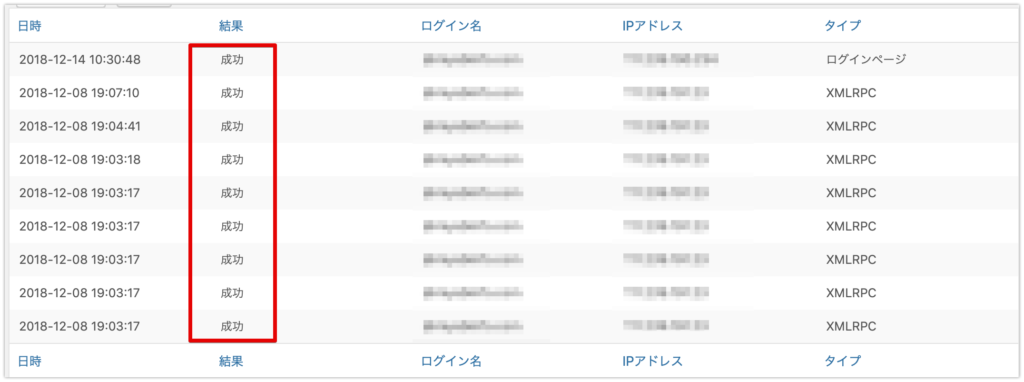
以上で、全ての項目を見終わりました!お疲れ様でした♪
終わりに
いかがでしたか?
今回は、あなたのブログの不正アクセスを防いでくれるプラグイン「SiteGuard WP Plugin」のインストール方法と設定方法を解説しましたがご理解いただけたでしょうか。
冒頭でもお伝えしましたが、All In One WP Security & Firewall というプラグインと同様に今回の SiteGuard WP Plugin もあなたのブログのセキュリティレベルを上げてくれる大切なプラグインですので、確実に導入してくださいね。
All In One WP Security & Firewallについては下記の記事で解説しています。
↓ ↓ ↓
ワードプレス(WordPress)への不正アクセスを防いでくれるセキュリティ対策プラグイン「All In One WP Security & Firewall」の設定方法
それでは、今回はこの辺で。
最後までお読みいただきましてありがとうございました<(_ _*)>
PS.このブログに関するご感想・ご質問・
ご要望・あなたが不安に思っている事等々
宜しければメッセージ頂けると嬉しいです(*^ω^*)
もちろん、ただの世間話も大歓迎です!!
メッセージ頂けると泣いて喜びます(´;Д;`)
心を込めて必ず返信させて頂きます(^_−)−☆
みやびにメールしてみる→コチラ



コメント