 こんにちは、みやびです^^
こんにちは、みやびです^^
今回は、ワードプレス(WordPress)をインストールしたら最初に導入しておきたいセキュリティ対策プラグイン、「All In One WP Security & Firewall」について図解入りで解説します。
プラグインって何?
プラグインとは、ワードプレス(WordPress)の機能を拡張して(付け加えて)くれるプログラムのことです。
プラグインをインストールして機能を拡張させると、ワードプレス(WordPress)単体にはなかった機能が使えるようになります。
とても便利なものですが、ここで注意したいのがあまり沢山インストールしてしまうとブログの動きが重たくなってしまうので、インストールするプラグインは必要最低限にとどめておく必要があります。
All In One WP Security & Firewallってどんなプラグイン?
All In One WP Security & Firewallとは、ワードプレス(WordPress)への第三者からの不正アクセスを防いでくれたり、コメントスパム対策をしてくれたり、プラグインの名前に「Security(セキュリティ)」とついている通り、様々なセキュリティの設定をまるっと一括で行えるプラグインです。
あなたが手塩にかけて育てたブログが、第三者の不正アクセスによってぐちゃぐちゃにされてしまったり、最悪せっかく作成したブログを手放さなければならなくなったら悲しいですよね(>_<)
何より、あなたのブログを訪れてくれる読者さんにも迷惑がかかってしまいかねません。
不正アクセスをしてあなたのブログに害を与える悪意のある第三者からあなたのブログを守らなければなりませんが、一つ一つ自分でチェックするのはとても大変です。
このAll In One WP Security & Firewallを導入すれば、必要な設定を一括で行えて、あなたのブログを守ってくれるのです(*^▽^*)
All In One WP Security & Firewallのインストール方法
それでは、早速インストールしてきましょう。
1.ワードプレス(WordPress)の管理画面にログインします。
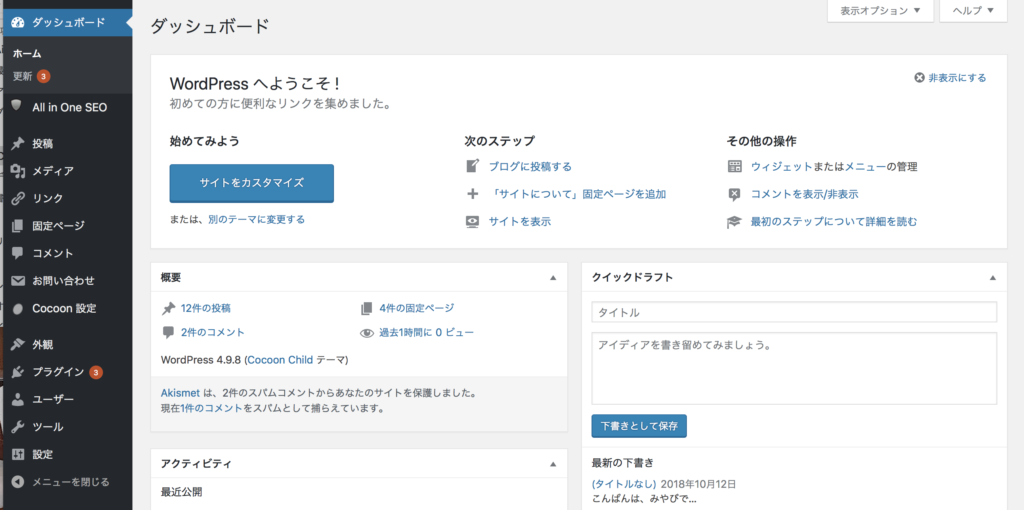
2.「プラグイン」をクリックします。
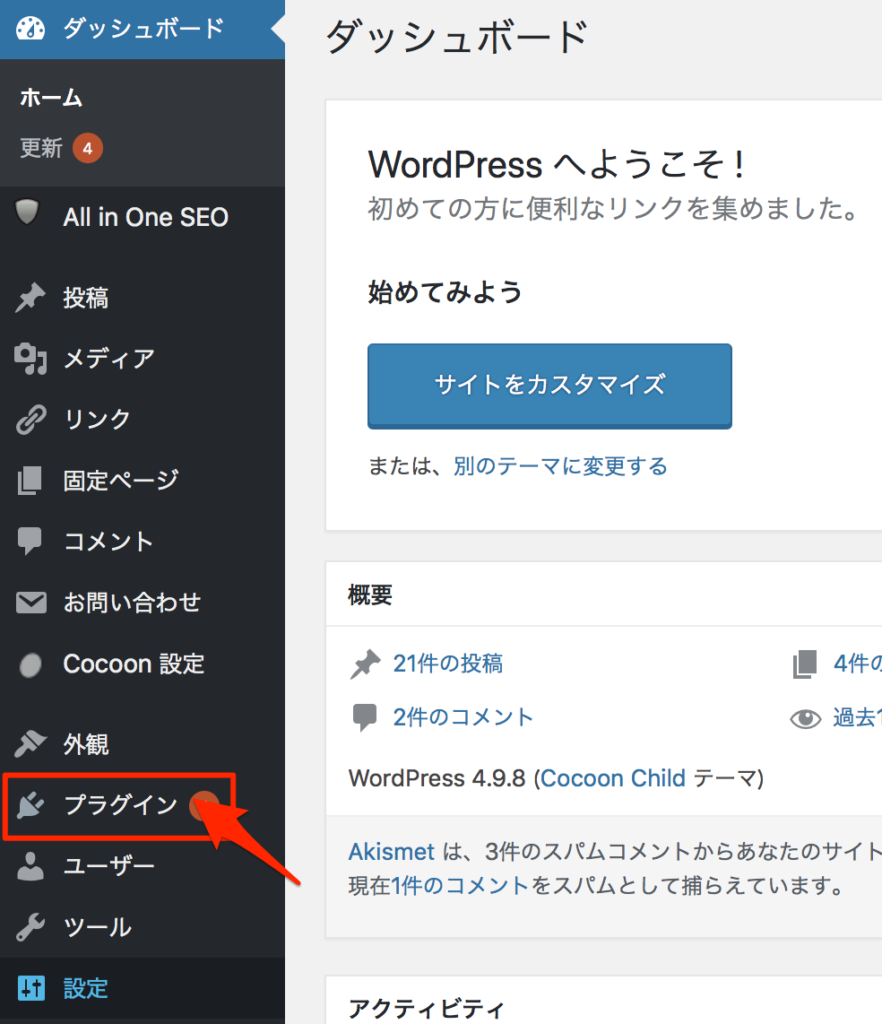
3.「新規追加」をクリックします。
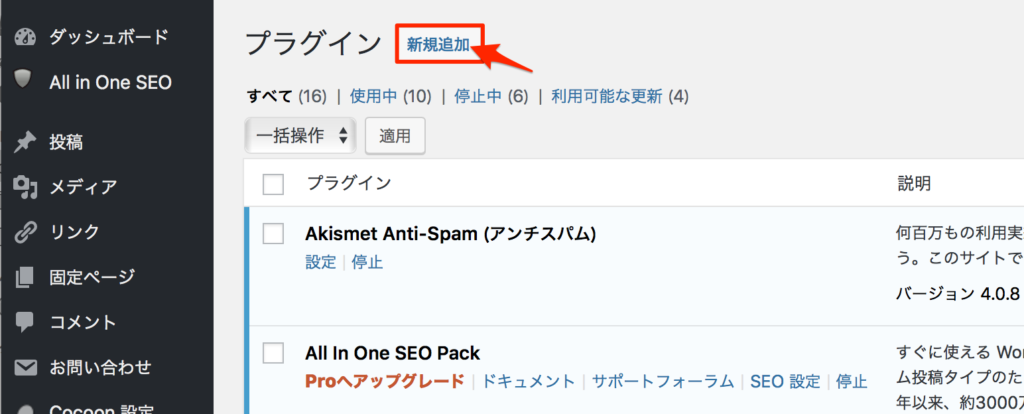
4.検索窓に All In One WP Security と入力します。
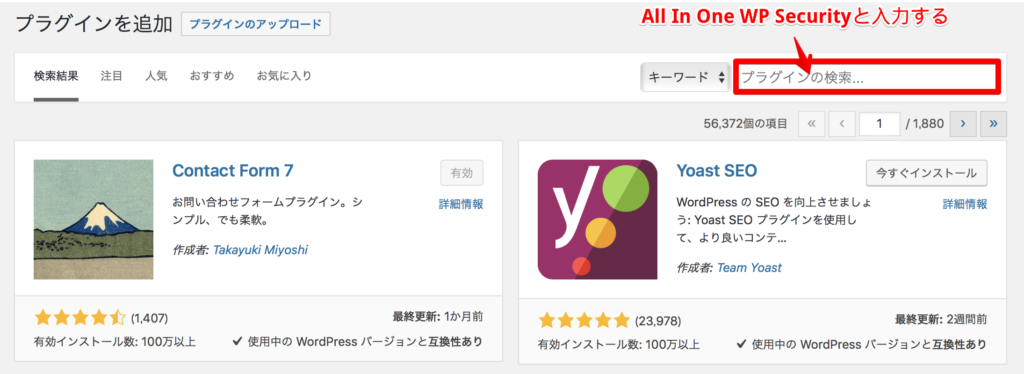
こんな感じ
↓
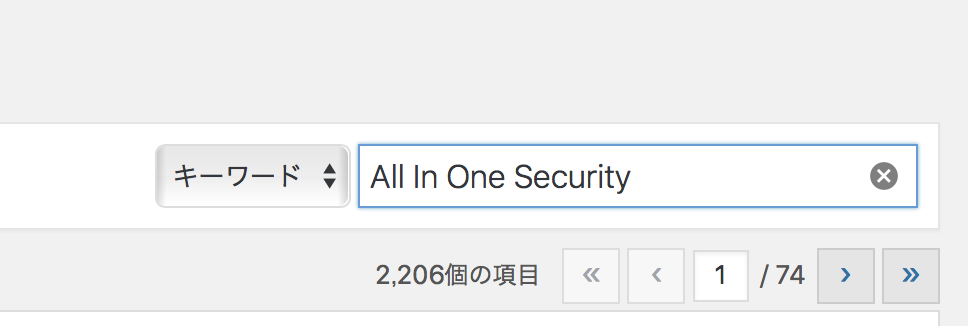
入力できたらエンターキーを押下します。
5.「今すぐインストール」をクリックします。
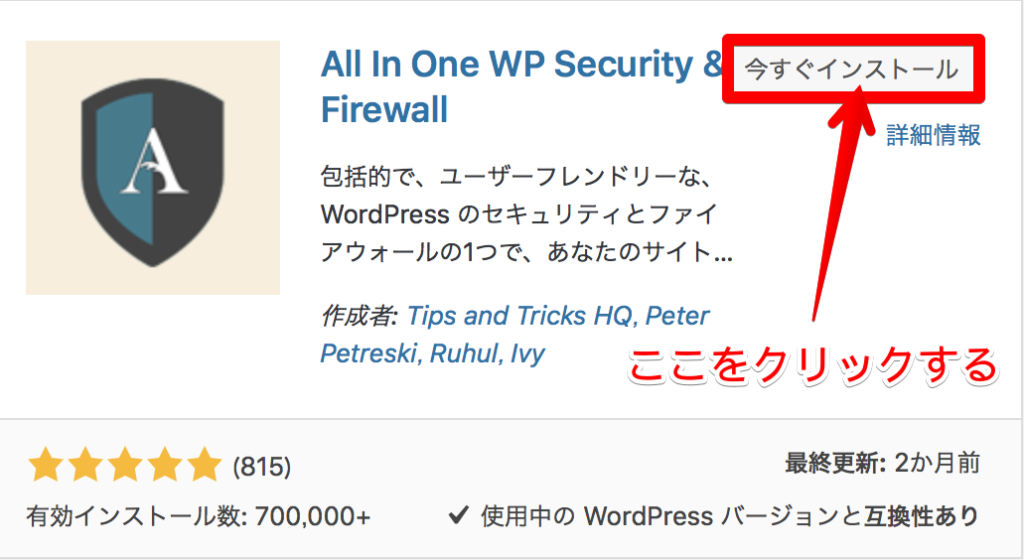
6.インストールが完了すると「今すぐインストール」から「有効化」へと表示が変わるので
「有効化」をクリックします。
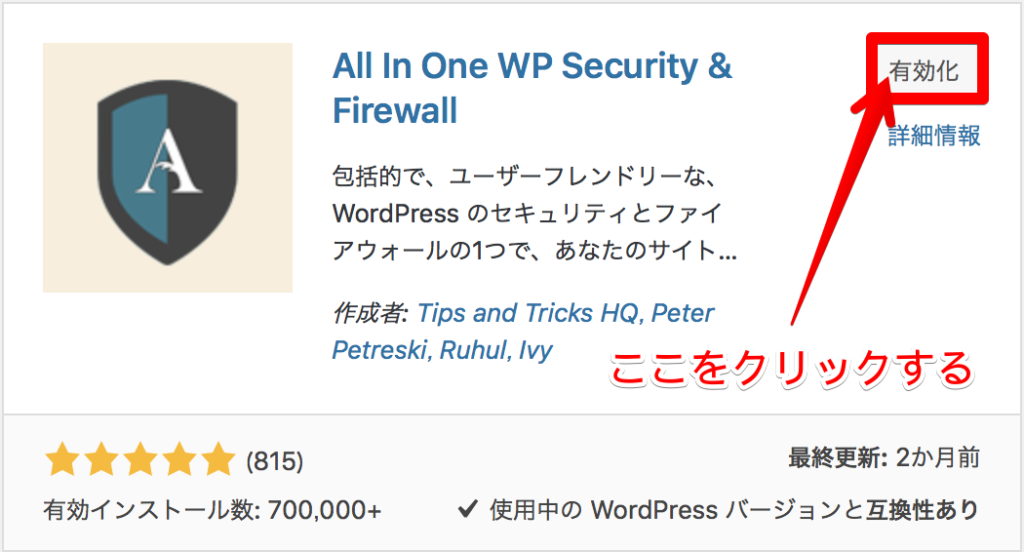
7.プラグインを有効化しましたと表示されたら完了です。

8.インストール済みプラグイン一覧に「All In One WP Security」が追加されました♪
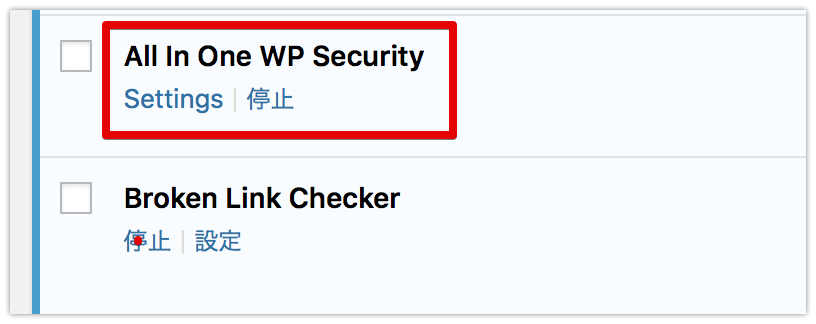
お疲れ様です!これで、インストール&有効化は完了です^^
簡単でしたね☆さて、次は設定をしていきましょう!
All In One WP Security & Firewallの設定方法
1.ワードプレス(WordPress)管理画面の「WP Security」にカーソルを合わせて
「User Login」をクリックします。
※全てが英語表記で驚くかもしれませんが、この解説通りに進めれば問題なく設定完了できますので、一つずつ見ていきましょう^^

2.ログイン画面に関する設定画面が開きます。
①ログイン試行回数の制限をすることができます。
②ログインに何回失敗したらロックをかけるかを設定します。
③何分以内の試行を1回とカウントするかを設定します。
④ロックがかかった場合、どのくらいの時間ログイン不可とするかを設定します。
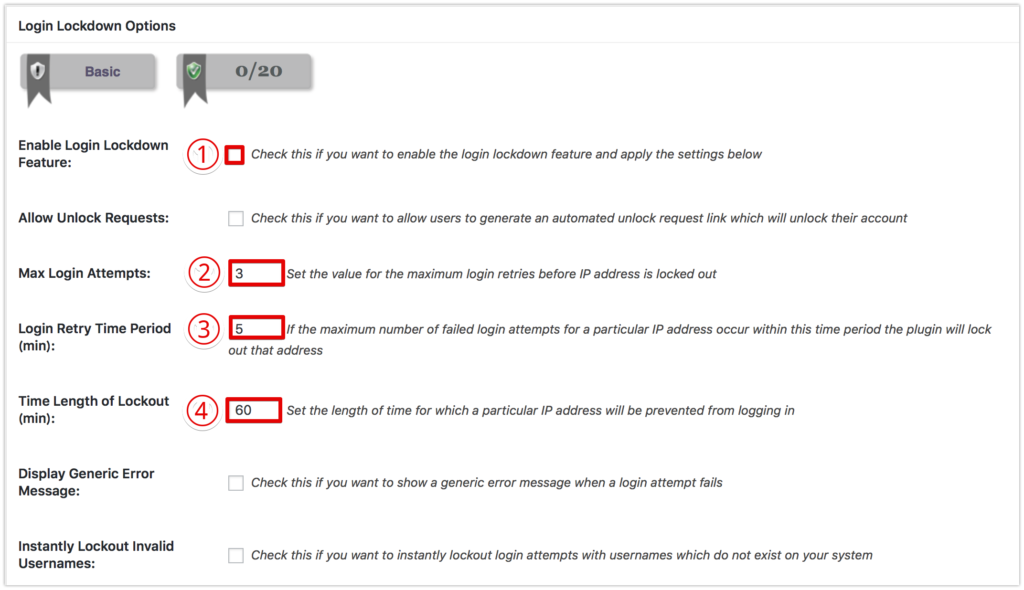
①は、初期設定(デフォルト)の状態ではチェックが入っていませんが、入れておいたほうがいいでしょう。
②〜④は変えなくても大丈夫です。もしも、変える場合は初期設定(デフォルト)の値より小さくならないようにしましょう。
3.画面を下にスクロールしていき、①「Save Settings」をクリックします。
設定の保存が完了したら、そのまま左側にある②「Datebase Security」をクリックします。
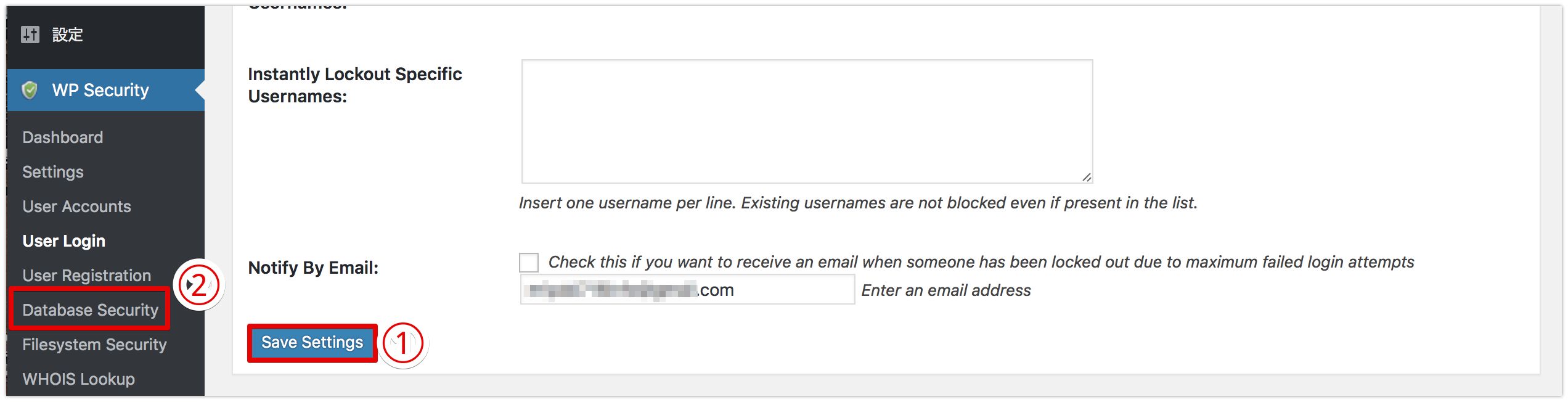
4.接頭辞と呼ばれる「Table Prefix」を変更します。
この画面は初期設定(デフォルト)の状態ですが、接頭辞が「wp_」となっています。
このままだと、ワードプレス(WordPress)のデータである事がバレバレでセキュリティ的によくありません。
なので、①「New DB Table Prefix」という欄にオリジナルの接頭辞を入力します。
ここでは、「miyabi_」としてみました。
入力できたら、②「Change DB Prefix」をクリックします。
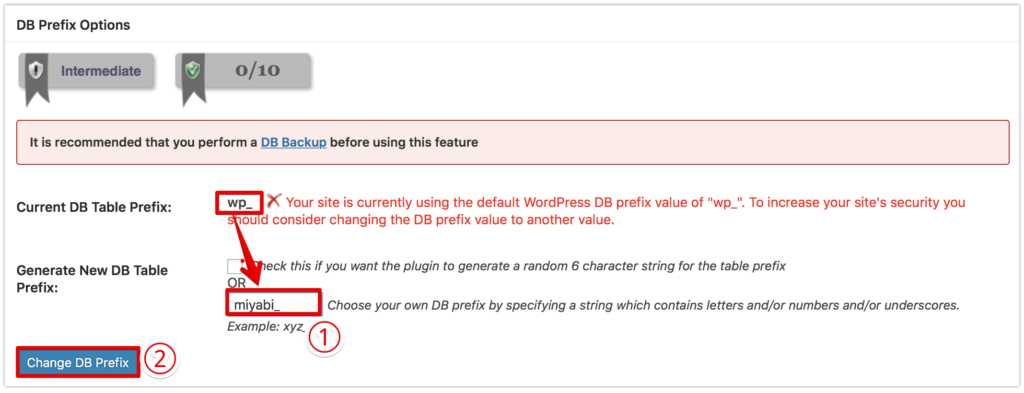
↓
最初「wp_」だった Table Prefix の欄が「miyabi_」に変わりました。
これで、オリジナル接頭辞の設定は完了です。
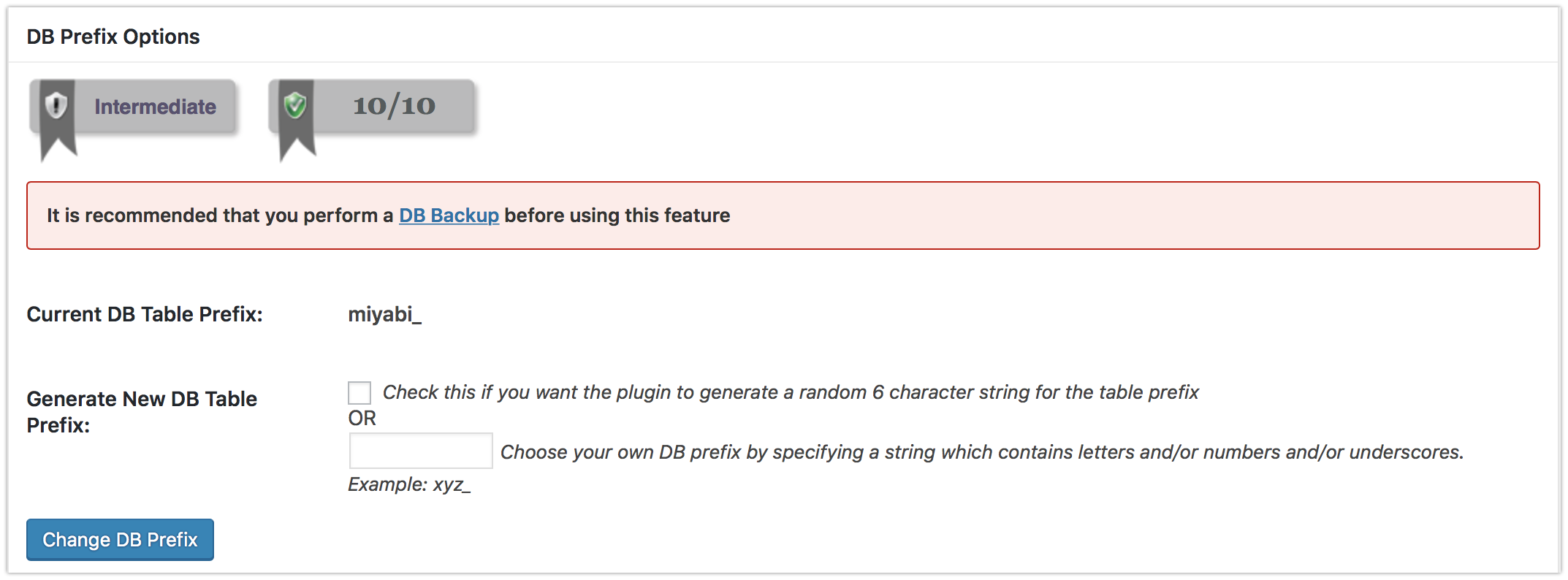
5.次に、ワードプレス(WordPress)管理画面左側のWP Securityメニューの中にある
「Blacklist Manager」をクリックします。

6.ここには、あなたのブログに対して迷惑行為(スパムコメントなど)をしてくる特定の
IPアドレスやユーザー名を直接入力してブロックする事ができます。
入力した際は、忘れずに「Save Settings」をクリックしてくださいね。
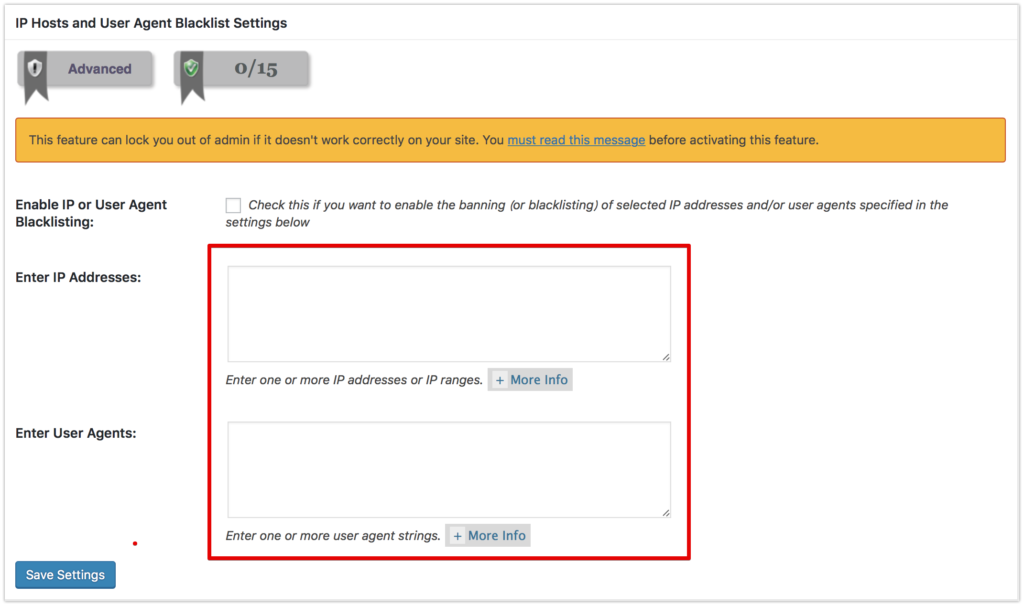
お疲れ様でした!これで設定は完了です^^
終わりに
いかがでしたでしょうか。
今回は、あなたのブログを第三者の不正アクセスから守ってくれるプラグイン、
「All In One WP Security & Firewall」のインストール方法から設定方法までを解説しましたがご理解いただけたでしょうか。
全部英語表記なので、設定するまでは「英語でゼンゼンワカラナイ(>人<;)」となってしまいがちですが、あなたの大事なサイトを悪質な業者に盗まれないようセキュリティを強化しておく事が大切です。
別記事で解説している「SiteGuard WP Plugin」も一緒に導入しておけば、あなたのブログのセキュリティレベルはぐーんとアップします。
安心・安全なブログ運営をしていくためにも導入しておきたいですね^^
それでは、今回はこの辺で。
最後までお読みいただきましてありがとうございました<(_ _*)>
PS.このブログに関するご感想・ご質問・
ご要望・あなたが不安に思っている事等々
宜しければメッセージ頂けると嬉しいです(*^ω^*)
もちろん、ただの世間話も大歓迎です!!
メッセージ頂けると泣いて喜びます(´;Д;`)
心を込めて必ず返信させて頂きます(^_−)−☆
みやびにメールしてみる→コチラ



コメント