
こんにちは、みやびです^^
前回の記事では、ワードプレス(WordPress)にアップロードした画像を自動的に圧縮し
てくれるプラグイン、「EWWW Image Optimizer」のインストール方法から設定まで
を解説しました。
今回は、「TinyMCE Advanced」というプラグインのインストール方法から設定までを図解入りで解説したいと思います。
プラグインって何?
プラグインとは、ワードプレス(WordPress)の機能を拡張して(付け加えて)くれるプログラムのことです。
プラグインをインストールして機能を拡張させると、ワードプレス(WordPress)単体にはなかった機能が使えるようになります。
とても便利なものですが、ここで注意したいのがあまり沢山インストールしてしまうとブログの動きが重たくなってしまうので、インストールするプラグインは必要最低限にとどめておく必要があります。
TinyMCE Advancedってどんなプラグイン?
TinyMCE Advancedとは、あなたのブログの投稿画面の編集ボタンの種類を増やしてくれるプラグインです。
例えば、文字の大きさや文字の色・背景の色などですね。
編集ボタンの種類が増えることにより、あなたがブログを書く時に文章を装飾することができます。
すると、見た目にも美しく、より見やすく読みやすいブログになりますよね。
無料ブログを思い浮かべてもらえればわかりますが、HTMLなどの難しい知識がなくとも、簡単に綺麗な記事を書くことができちゃいます♪
あなたのブログを訪れてくれる読者さんにもあなたの思いが伝わりやすくなりますね(*^ω^*)
TinyMCE Advancedのインストール方法
1.まず、ワードプレス(WordPress)の管理画面にログインします。

2.「プラグイン」をクリックします。
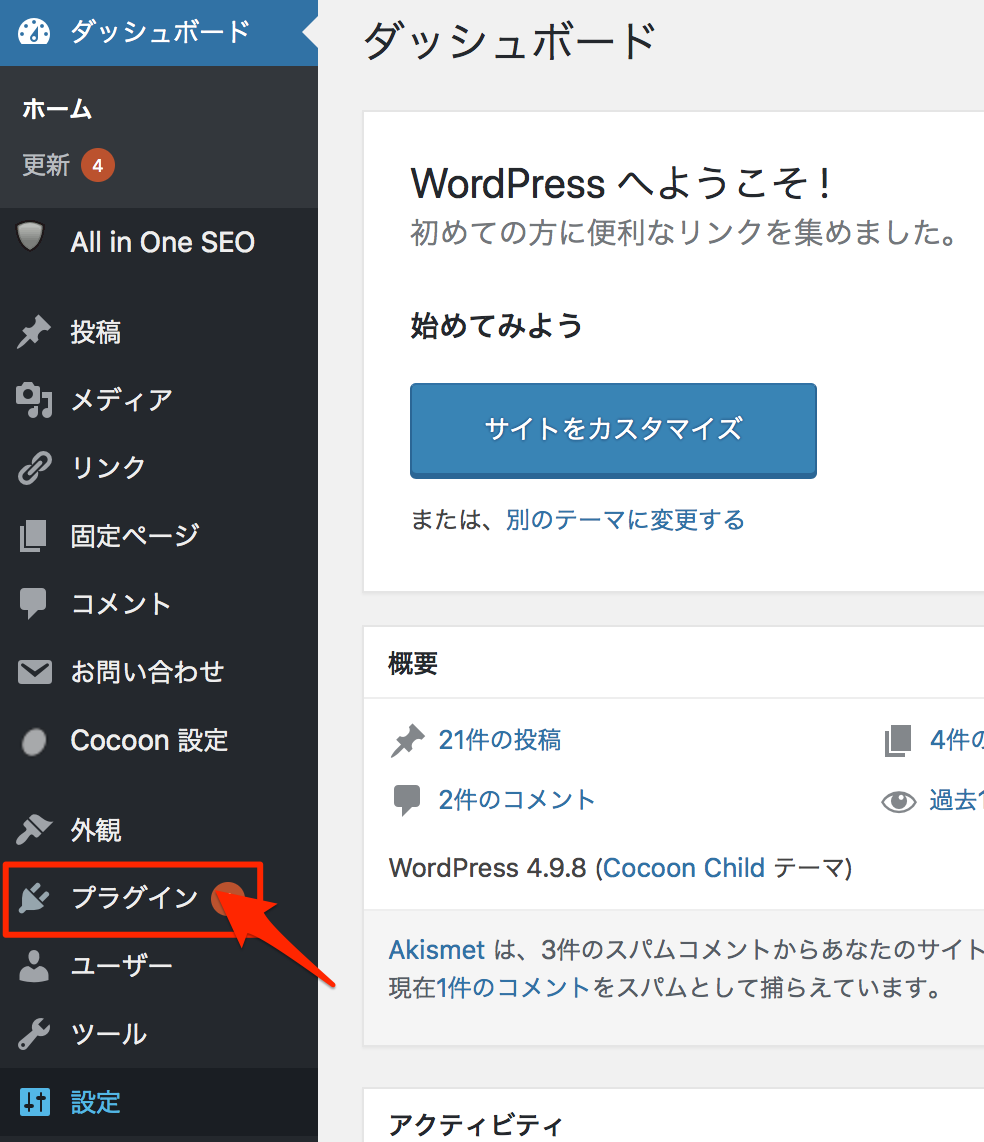
3.「新規追加」をクリックします。
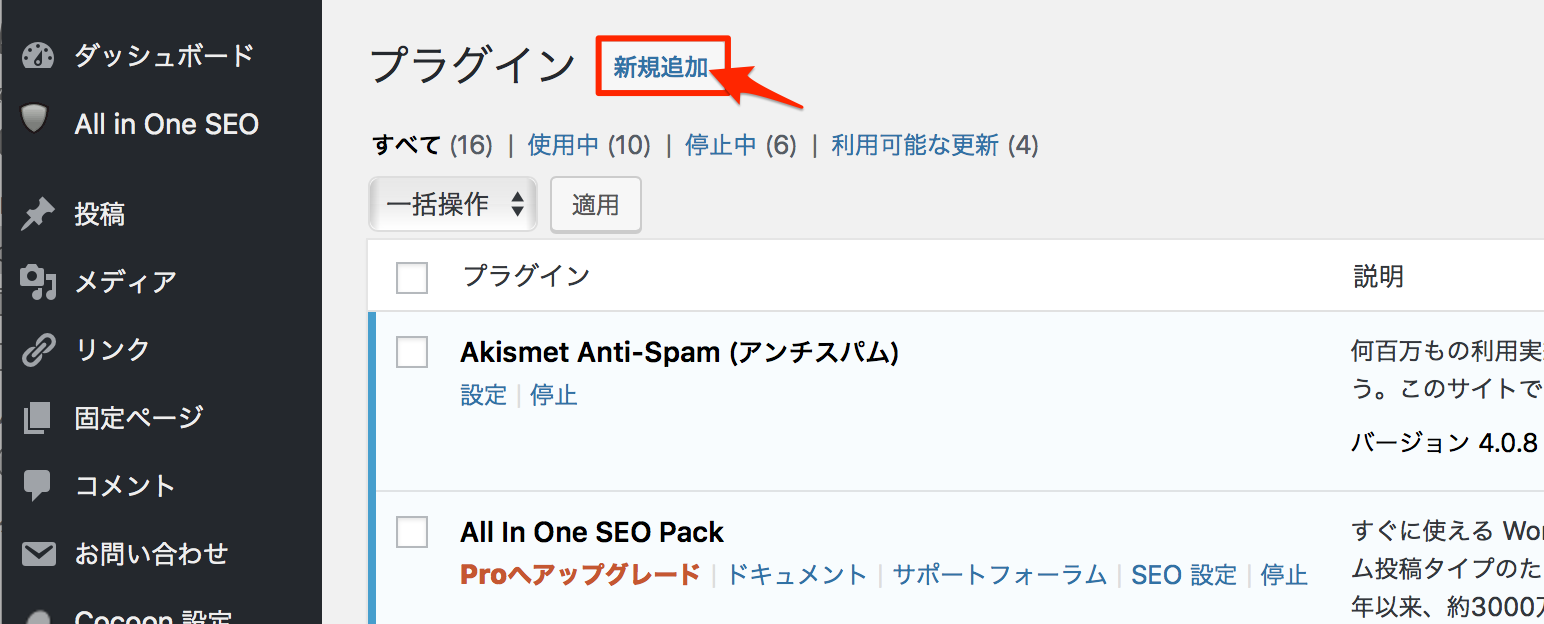
4.検索窓に TinyMCE Advanced と入力します。
※ピンク色の文字部分をコピペしてもらっても大丈夫です^^

こんな感じですね^^
↓
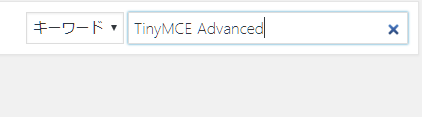
入力(コピペ)できたらエンターキーを押下します。
5.「今すぐインストール」をクリックします。
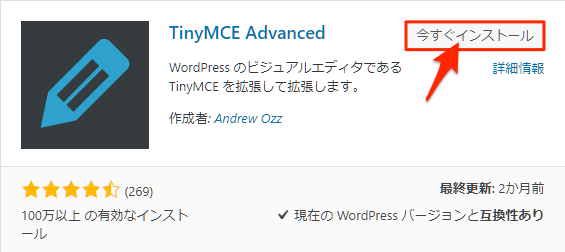
6.インストールが完了すると、「今すぐインストール」から「有効化」へと表示が変わるので、「有効化」をクリックします。
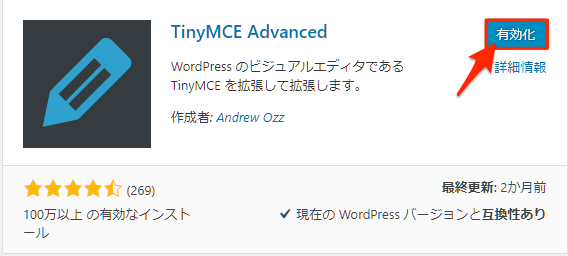
7.プラグイン一覧の中に「TinyMCE Advanced」があればインストール完了です。

お疲れ様でした♪インストールは簡単でしたね!
では、次は設定をしてみましょう(#^.^#)
TinyMCE Advancedの基本設定
まずは、設定画面を表示させます。
1.ワードプレス(WordPress)の管理画面、ダッシュボードの「設定」にカーソルを合わせて「TinyMCE Advanced」をクリックします。
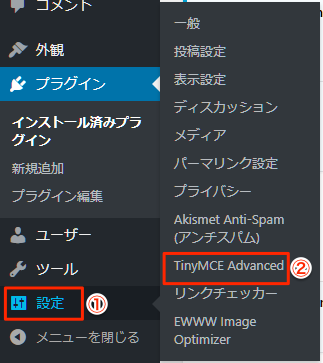
画面が切り替わりましたか?
それでは、一つずつ設定していきましょう!
やり方はとても簡単ですよ♪
エディター設定
1.①「エディターメニューを有効化する」にチェックが入っているかを確認します。
②ツールバーに追加したい項目を「使用しないボタン」の中に入っている中から選びドラッグ&ドロップします。
※追加したい項目を左クリックしたままツールバーの場所まで持ってきて、離します。
また、ツールバーの並び順もドラッグ&ドロップで並べ替えられますので、あなたの使い勝手のいいようにカスタマイズすることができます^^
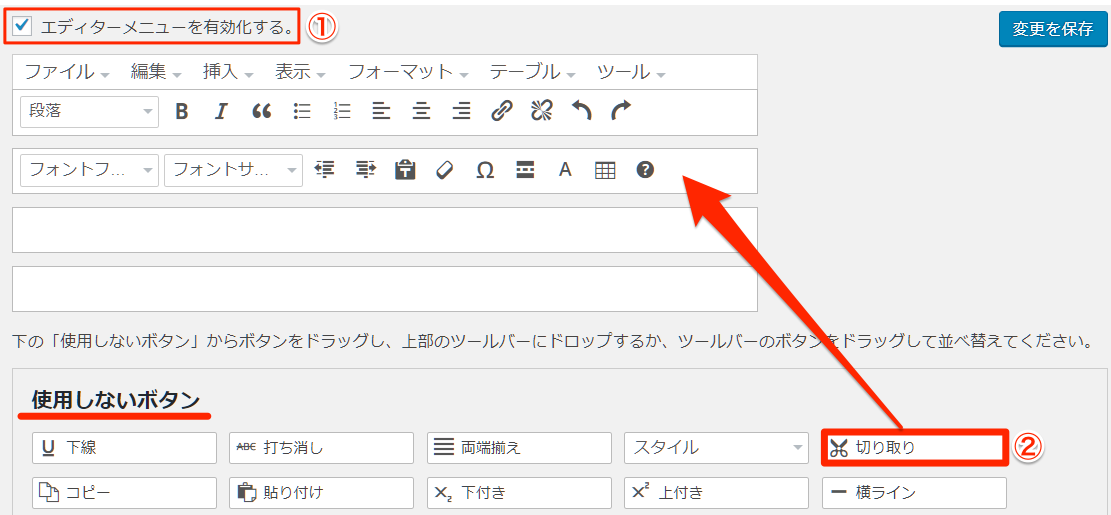
ちなみに私は、フォントサイズ・フォントファミリー・スタイル・下線・横ライン・背景色・画像の挿入/編集・動画の挿入/編集をツールバーに移動させました。
これは、私と同じである必要は全くありませんし、後からいくらでも変更することができます。
あなたが使いたいボタンをツールバーに移動させ終わったら、画面を下にスクロールして他の設定も見てみましょう。
設定
ここでは、「フォントサイズ」にチェックを入れましょう。
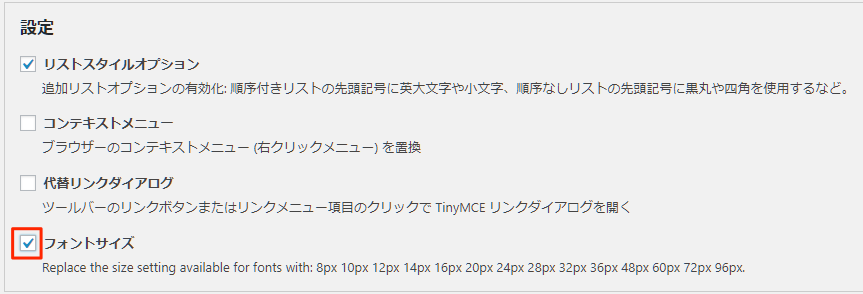
高度なオプション
ここでは、「段落タグの保持」にチェックを入れます。
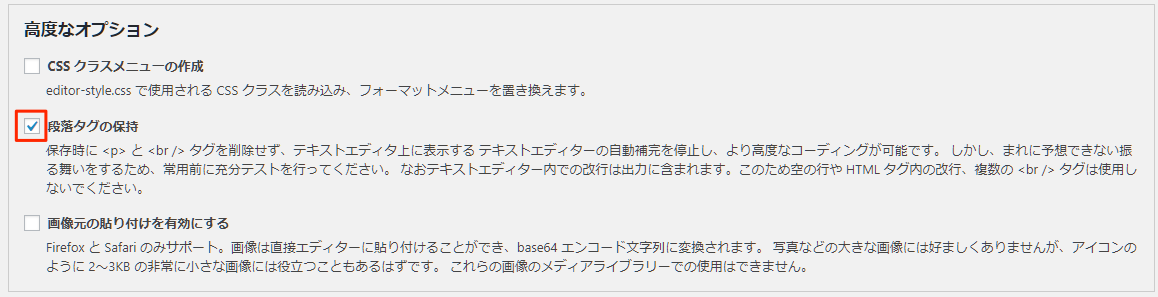
ここまでできたら、一番下の「変更を保存」をクリックします。
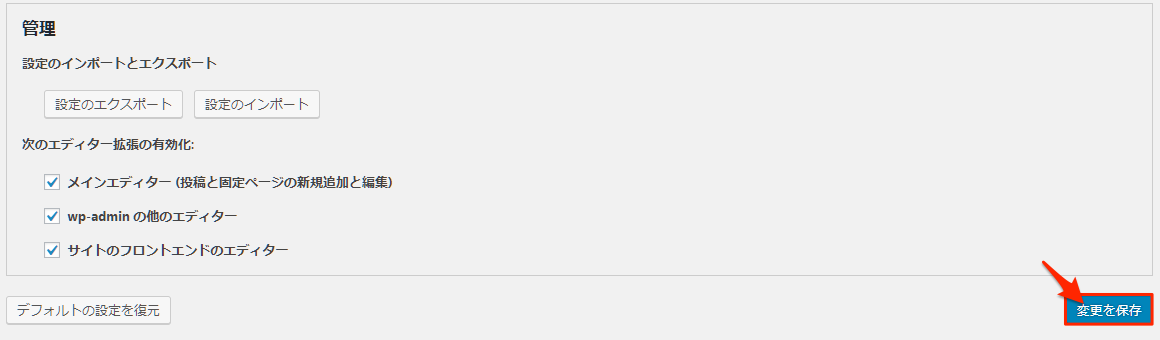
これで、TinyMCE Advancedのインストールと設定は完了です!
終わりに
いかがでしたでしょうか?
今回は、あなたのブログの投稿画面の編集ボタンを増やしてくれるプラグイン、「TinyMCE Advanced」のインストール方法から設定方法までを解説しましたが上手く設定できたでしょうか?
「TinyMCE Advanced」で種類が増えてあなたの使い心地の良い配置になったツールバーを使いこなして、あなたのブログを訪れてくれる読者さんが読みやすくてさらに楽しくなるような文章を書いていきましょう!
それでは、今回はこの辺で。
最後までお読みいただきましてありがとうございました<(_ _*)>
PS.このブログに関するご感想・ご質問・
あなたが不安に思っている事などなど
宜しければメッセージ頂けると嬉しいです(*^ω^*)
もちろん、ただの世間話も大歓迎です!!
メッセージ頂けると泣いて喜びます(´;Д;`)
心を込めて必ず返信させて頂きます(^_−)−☆
みやびにメールしてみる→コチラ

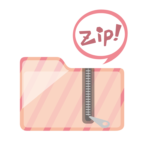

コメント