
こんばんは、みやびです^^
前回の記事では、FTPソフト「FileZilla(ファイルジラ)」のインストール方法(Windows版)について解説しました。
インストールしたFileZilla(ファイルジラ)はサーバーへの接続をしないと機能しません。
今回は、インストールしたFileZilla(ファイルジラ)をX Server(エックスサーバー)というレンタルサーバーに接続する方法を図解入りで解説したいと思います。
FileZilla(ファイルジラ)をX Server(エックスサーバー)へ接続する方法
FileZilla(ファイルジラ)をX Server(エックスサーバー)へ接続する前に準備として確認しておいて欲しいことがあります。
それは、あなたがX Server(エックスサーバー)を契約した時に受け取っているはずの下記のメールです。
この「【Xserver】▪️重要▪️サーバーアカウント設定完了のお知らせ[試用期間]」という件名のメールの中に「▪️FTP情報」という欄があるかと思います。
この「FTP情報」が、これから行うサーバー接続に必要になりますので、メールを開いたらそのまま開いた状態にしておいて下さい。
![]()
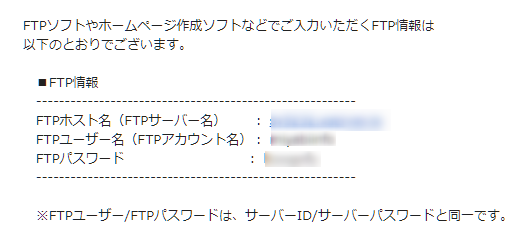
メールは開けましたか?
それでは、あなたがインストールしたFileZilla(ファイルジラ)をX Server(エックスサーバー)に接続していきましょう♪
1.まず、FileZillaを起動させましょう。スタートボタンをクリックします。
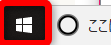
2.「FileZilla」を選択します。
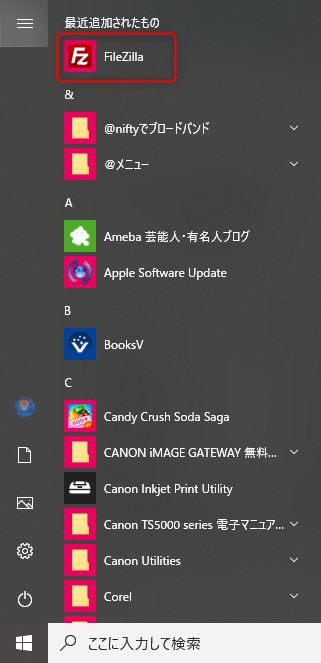
3.FileZillaが起動しました。
「ファイル」と書かれたすぐ下にある「サイトマネージャーを開く」のマーク(赤枠で囲われている部分)をクリックします。
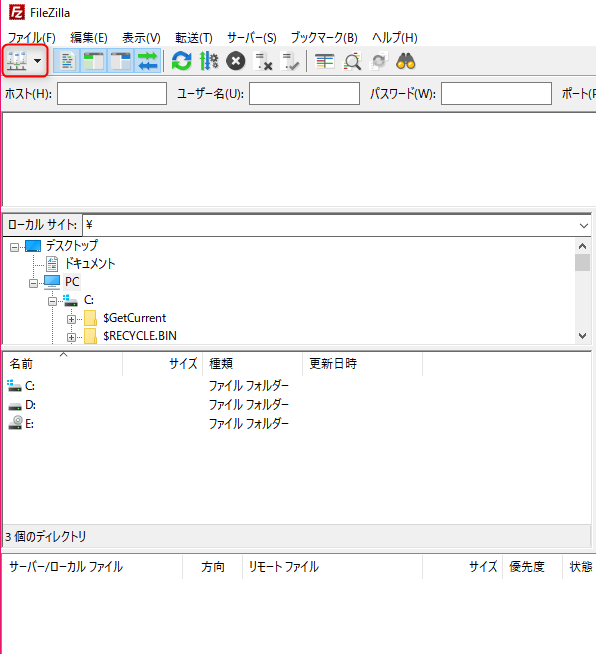
4.サイトマネージャーが開きますので、画面下の方にある「新しいサイト(N)」をクリックします。
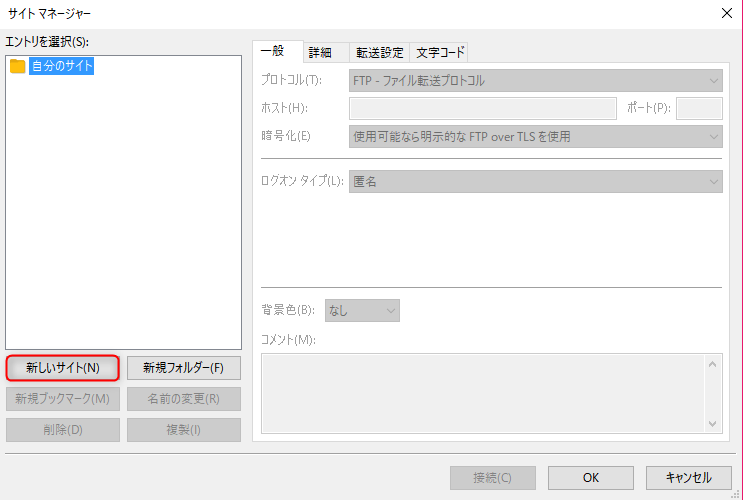
5.エントリを選択の部分に①「新規サイト」が作成されました。
この新規サイトの名前を変更していきます(管理がしにくい為)ので、画面下の方にある②「名前の変更(R)」をクリックします。
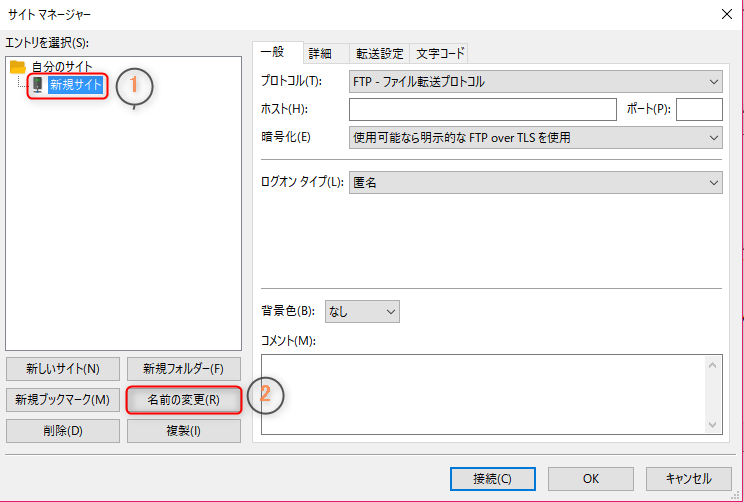
6.任意の名前を入力します。ここではわかりやすいように「エックスサーバー」としました。
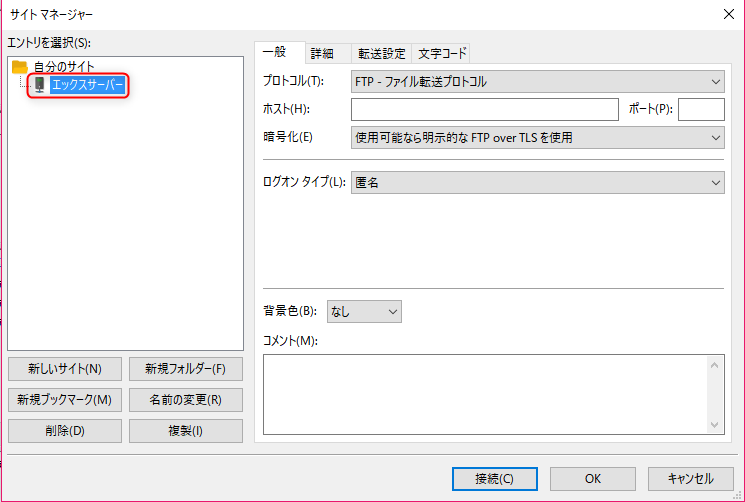
7.ここで最初に開いておいたメールの出番です。FTP情報を順番に入力していきます。
①・③・④はメールのFTP情報をコピペしましょう。
※コピペしたい項目を選択してからctrl +Cでコピー、ctrl +Vで貼り付けできます^^
①ホスト = FTPホスト名
②ログオンタイプ = 通常 または 一般
③ユーザー = FTPユーザー名(FTPアカウント名)
④パスワード = FTPパスワード
⑤パスワードまで入れ終わったら「接続」をクリックします。
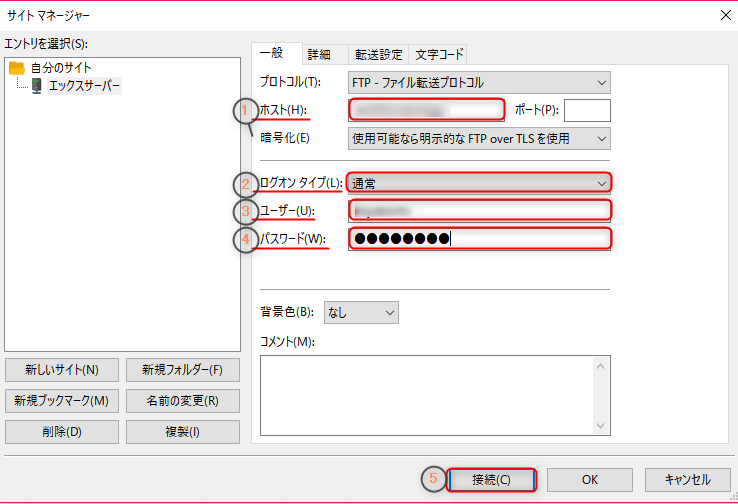
あなたの使用しているパソコンによっては、「接続」をクリックした後、下記のような画面が出ることがありますが、これはあなたの任意で決めてもらって大丈夫です。
パスワードを保存したければ「パスワードを保存する」にチェックを入れて、「OK」をクリックします。
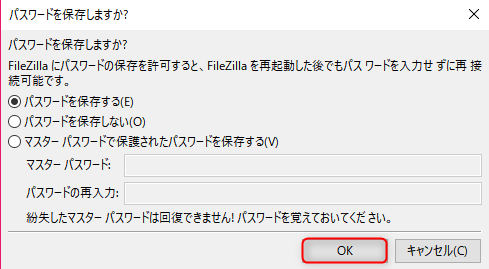
8.このような画面が表示されますが、「OK」をクリックして次に進みます。
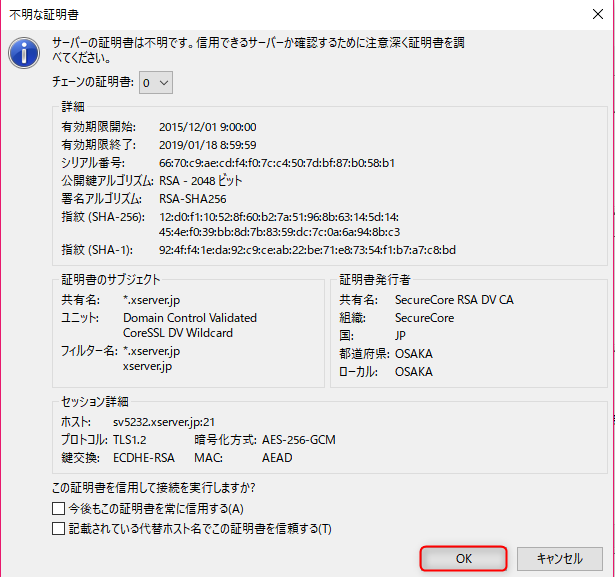
お疲れ様でした!これで、FileZilla(ファイルジラ)とX Server(エックスサーバー)の接続は完了です♪
赤枠で囲った部分に、サーバー内の情報が表示されています。
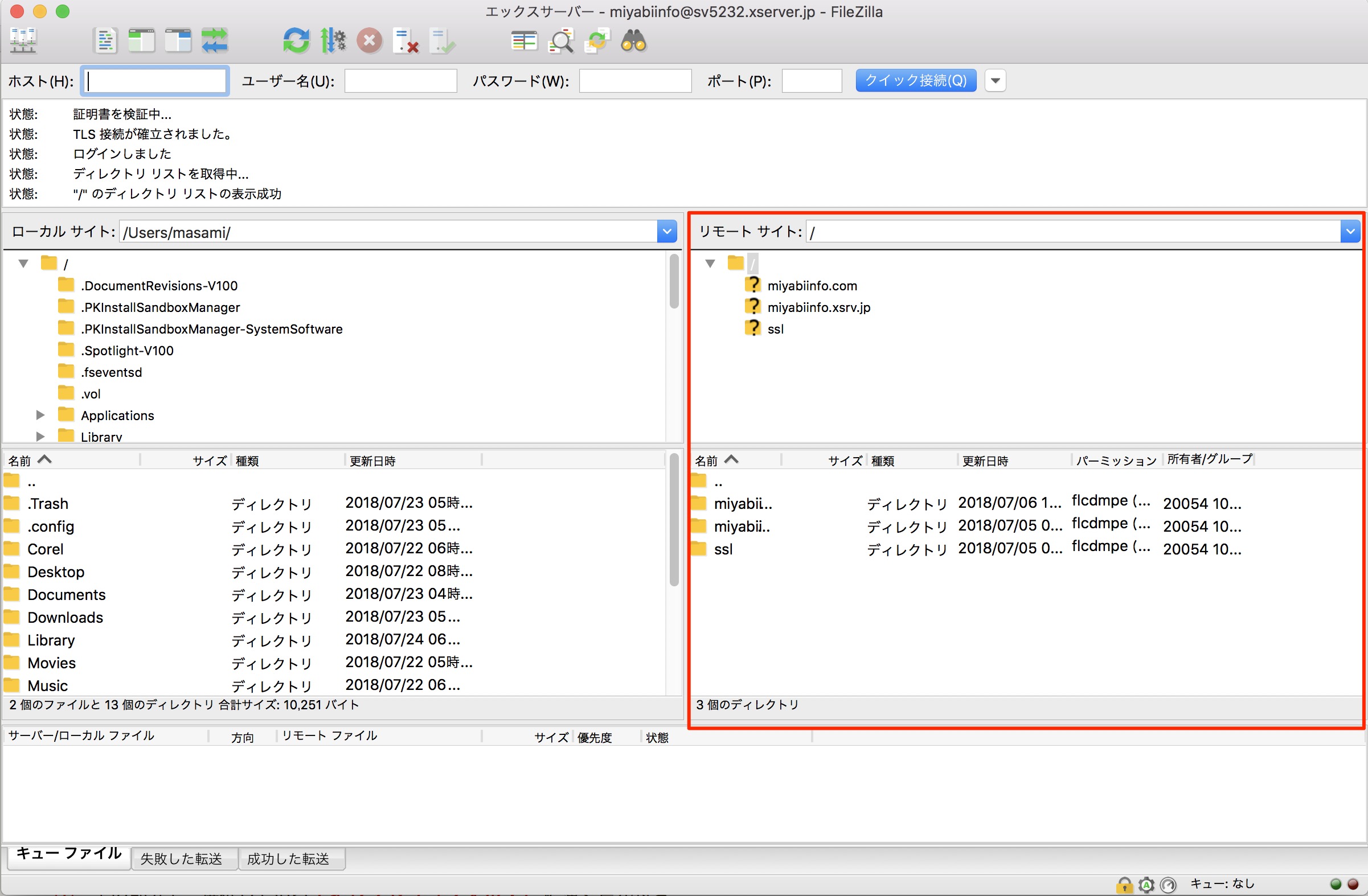
FileZilla(ファイルジラ)の画面の見方
接続は完了したので、どのような表示になるのか確認してみましょう!
1.ここでは、X Server(エックスサーバー)の中身を確認して見ようと思うので、XServerのドメイン名をダブルクリックします。
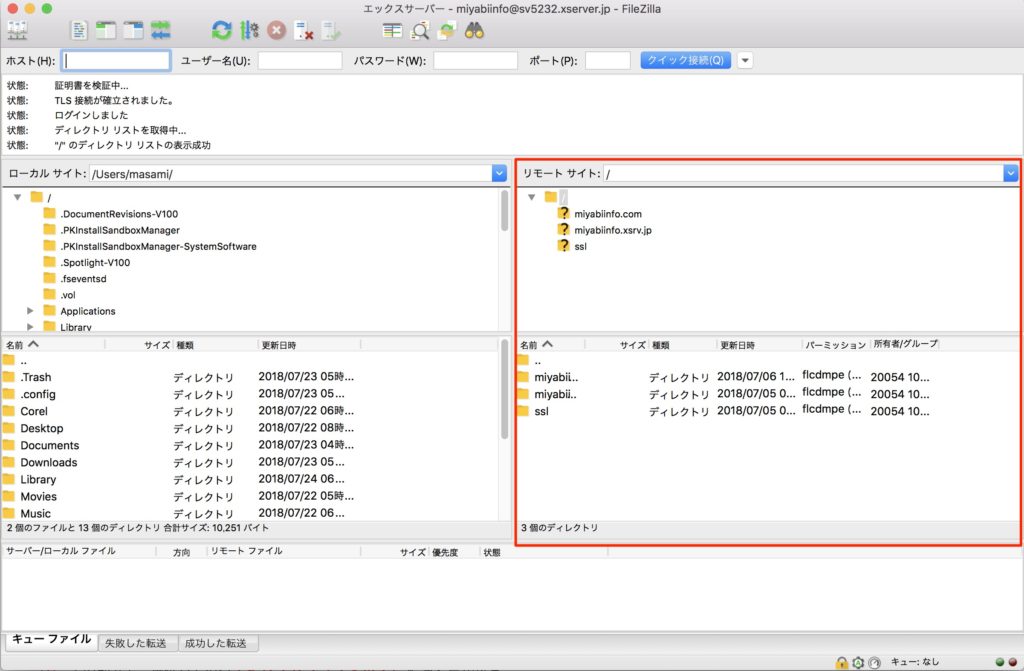
2.「リモートサイト」と書かれた部分の①フォルダ(ディレクトリ)に色がつき、画面下にフォルダ(ディレクトリ)内のファイルやフォルダが表示されます。
X Server(エックスサーバー)の場合は②public_htmlに公開したいデータを入れていきます。
public_htmlをダブルクリックしてみましょう。
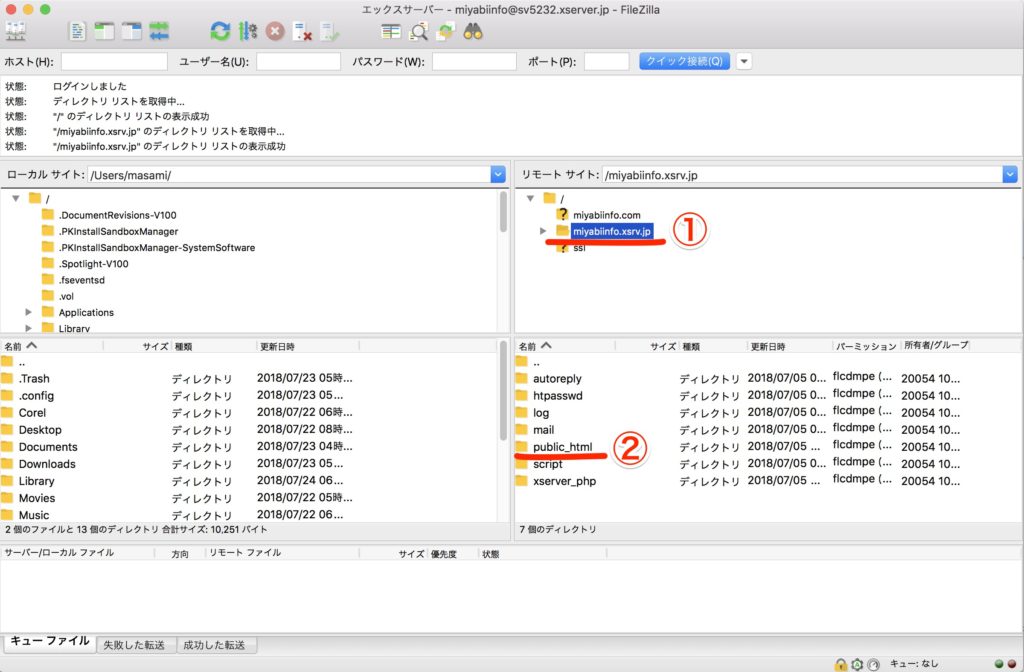
3.リモートサイトと書かれた部分の①public_htmlに色がつき、②画面下の赤枠の部分に中身が表示されます。
ここに最初から入っているファイルについては、基本的には触らないようにしましょう。
ファイルの転送は、転送したいファイルをドラック&ドロップする事で行えます。

実際のFileZilla(ファイルジラ)の使い方については別記事にて解説しますね^^
終わりに
いかがでしたでしょうか?
今回は、インストールしたFTPソフト「FileZilla(ファイルジラ)」をX Server(エックスサーバー)へ接続する方法を解説しましたが、ご理解頂けたでしょうか。
これで、あなたのパソコンとサーバー間でデータのやり取りをすることができるようになったわけですが、FileZilla(ファイルジラ)の中にプレゼント用の特典などを入れておいて、メルマガの中でリンクを貼るという使い方もできちゃいます♪
次の記事では、実際の使い方について解説していきますのでお楽しみに(*^ω^*)
それでは、今回はこの辺で。
最後までお読みいただきましてありがとうございました<(_ _*)>
PS.このブログに関するご感想・ご質問・
ご要望・あなたが不安に思っている事等々
宜しければメッセージ頂けると嬉しいです(*^ω^*)
もちろん、ただの世間話も大歓迎です!!
メッセージ頂けると泣いて喜びます(´;Д;`)
心を込めて必ず返信させて頂きます(^_−)−☆
みやびにメールしてみる→コチラ




コメント