 こんばんは、みやびです^^
こんばんは、みやびです^^
前回の記事では、FileZilla(ファイルジラ)とX Serverの接続方法について解説しました。
今回は、実際にFileZilla(ファイルジラ)を使ってサーバーにファイルをアップロードする方法と、アップロードしたファイルへのアクセス方法について図解入りで解説していきます。
今回、こちら↓の画像をアップロードしてみたいと思います。

では、早速やってみましょう♪
ファイルをサーバーにアップロードする方法
1.まず、アップロードしたい画像をデスクトップ上に保存します。
この時、画像のファイル名は必ず半角英数にしてください。
日本語表記(ひらがなや漢字)にしてしまうと、アップロードした時にエラーとなってしまうからです。
今回は、「test」としてあります。
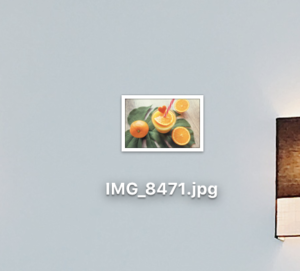 ↓
↓
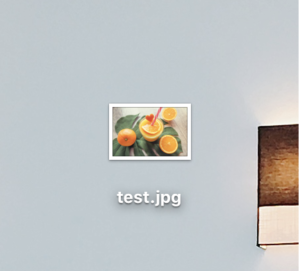
2.次にFileZilla(ファイルジラ)を開き、赤く囲った部分をクリックします。
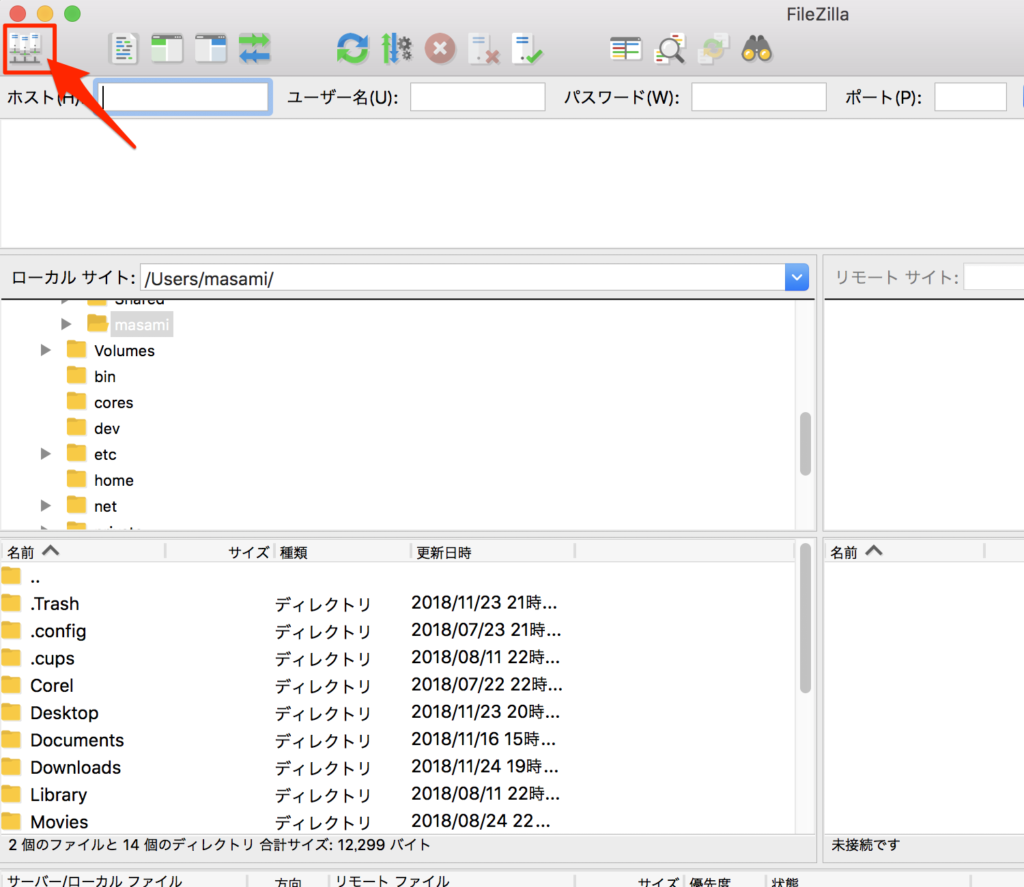
2.「接続」をクリックします。
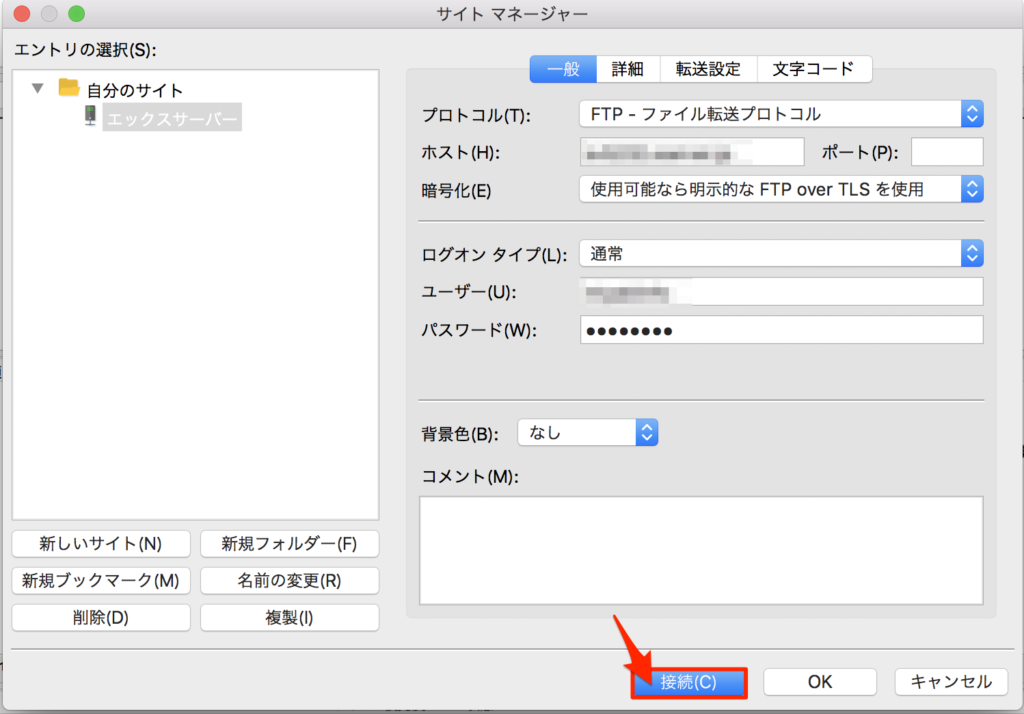
3.このような画面が表示されますので、「OK」をクリックします。
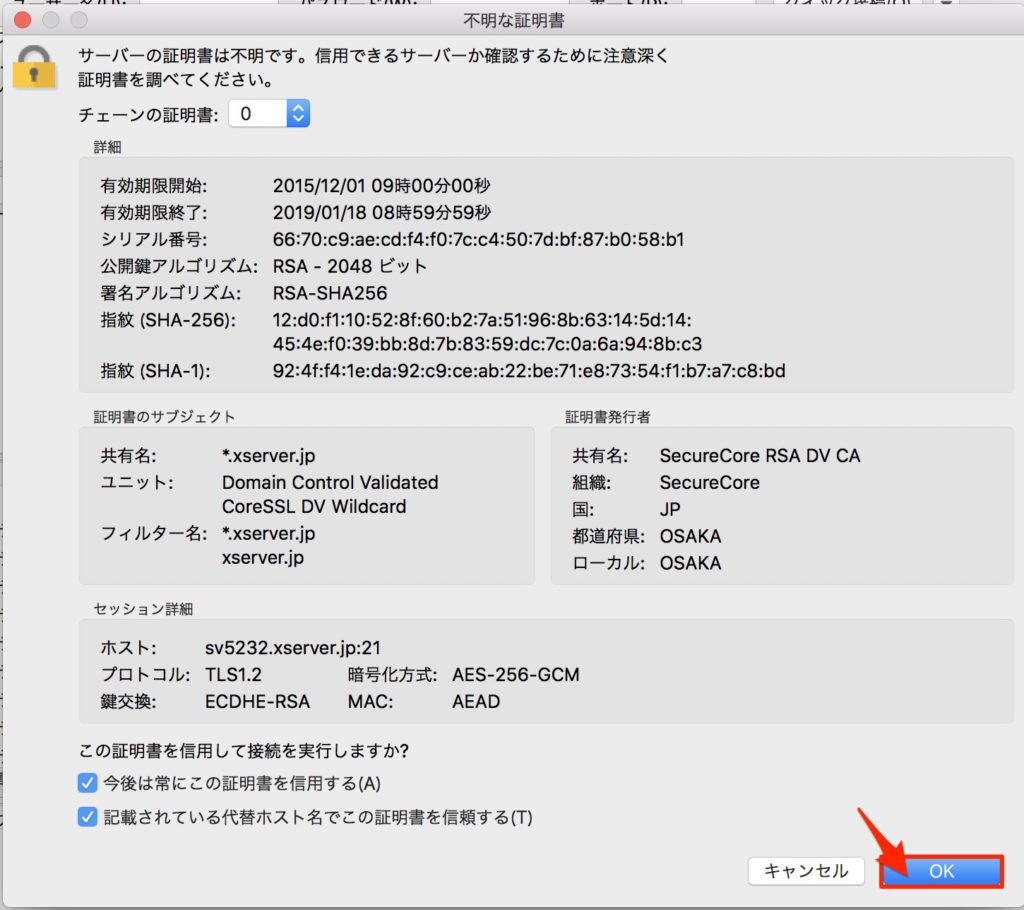
これで、サーバーへの接続は完了しました。
4.画面右側の「リモートサイト」のところに、取得したドメインが表示されていますので、ファイルをアップロードしたいドメイン名をダブルクリックします。
※リモートサイト欄は人によって表示が違います。
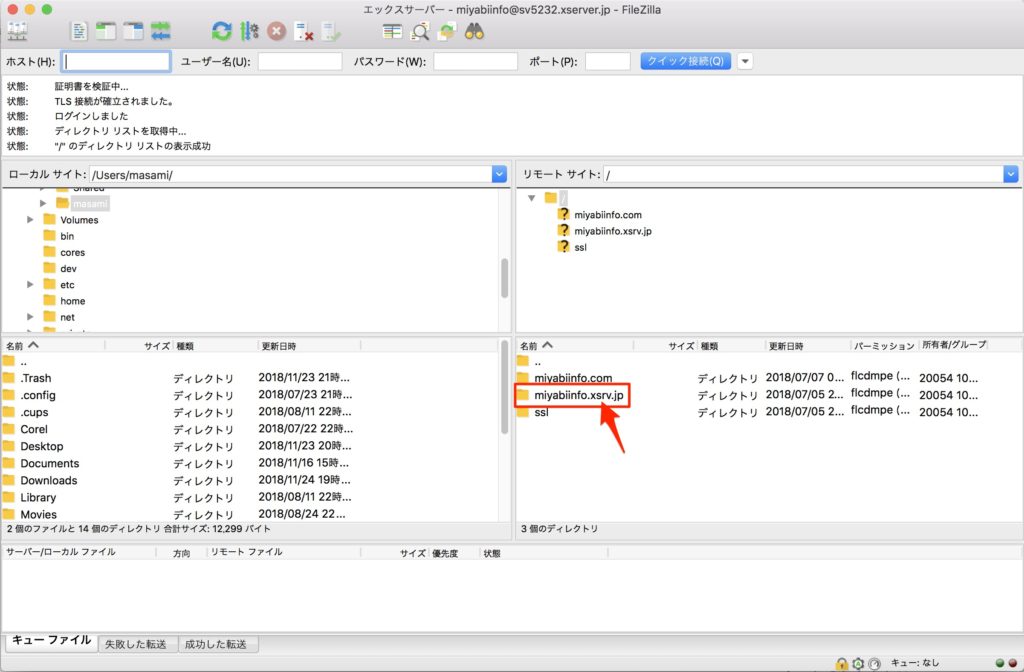
5.①「リモートサイト」と書かれた横の部分に選択したドメインが表示されているのを確認します。
②リモートサイトの中身が右下の画面に表示されるので「public_html」をダブルクリックします。
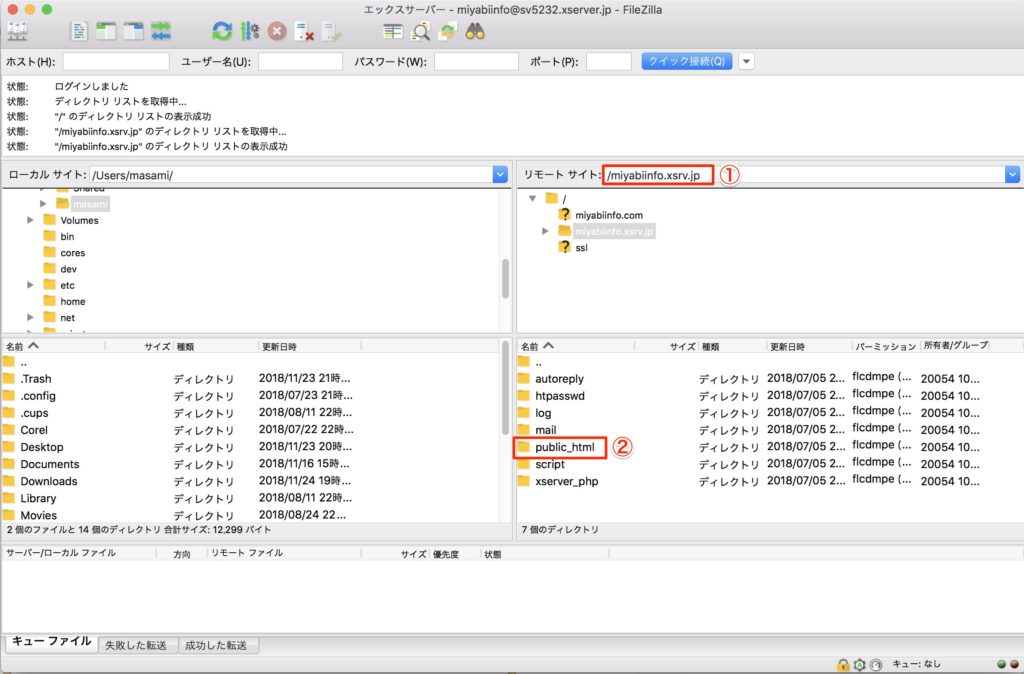
6.「リモートサイト」と書かれた横の部分の末尾の表記が「public_html」になったことを確認します。
右下の画面には、public_htmlの中身が表示されています。
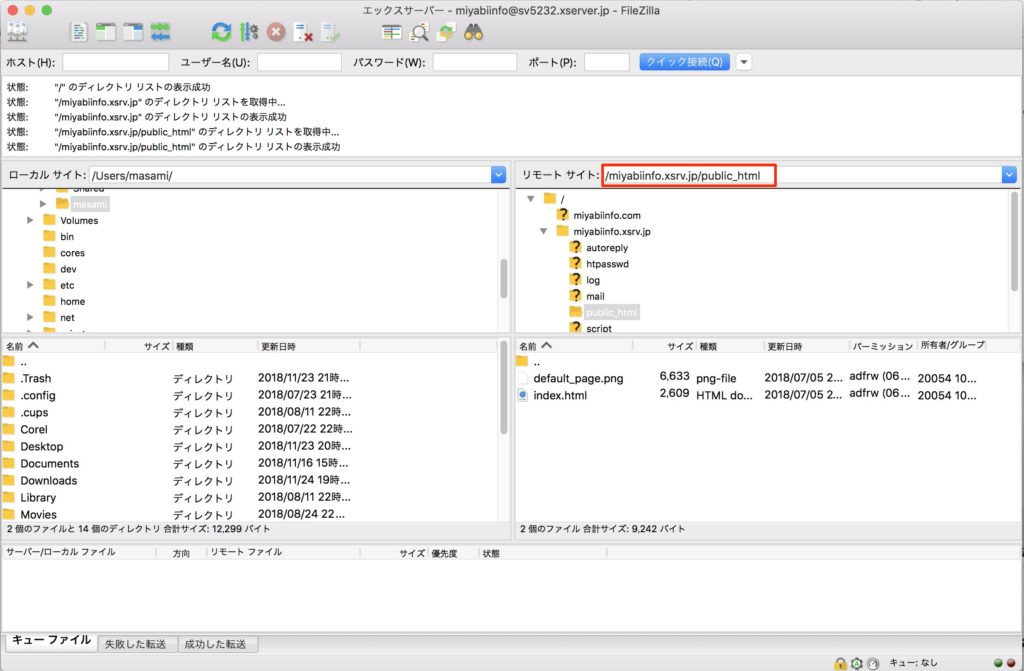
7.public_htmlの中にデスクトップ上に保存しておいたアップロードしたい画像をドラック&ドロップして移動します。
※ドラック&ドロップは、移動させたい画像を左クリックしたまま移動したい場所へ持っていき、移動できたらクリックしている指を離します。
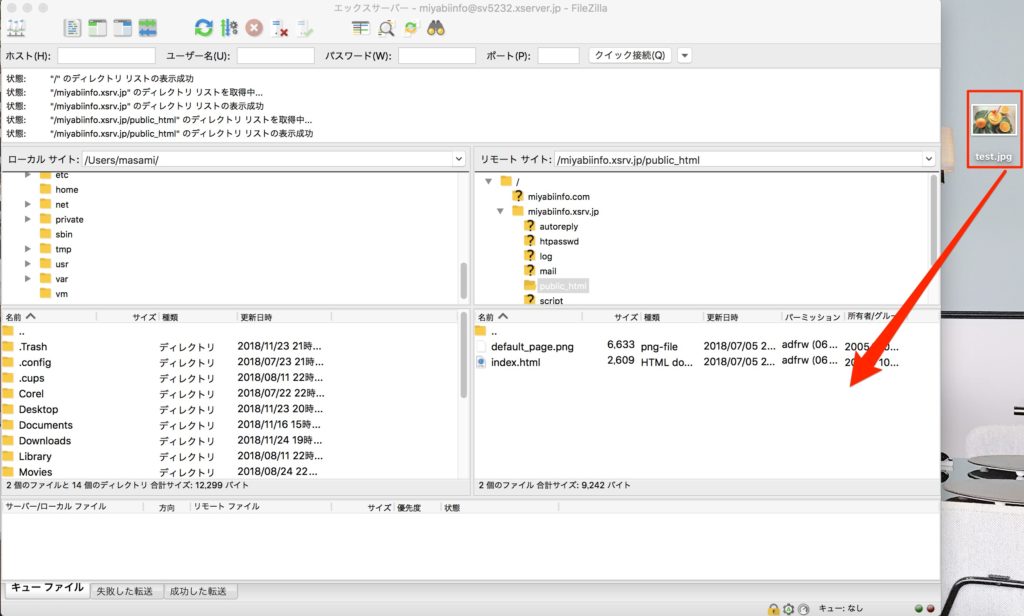
8.public_htmlの中に「test.jpg」がアップロードされました♪
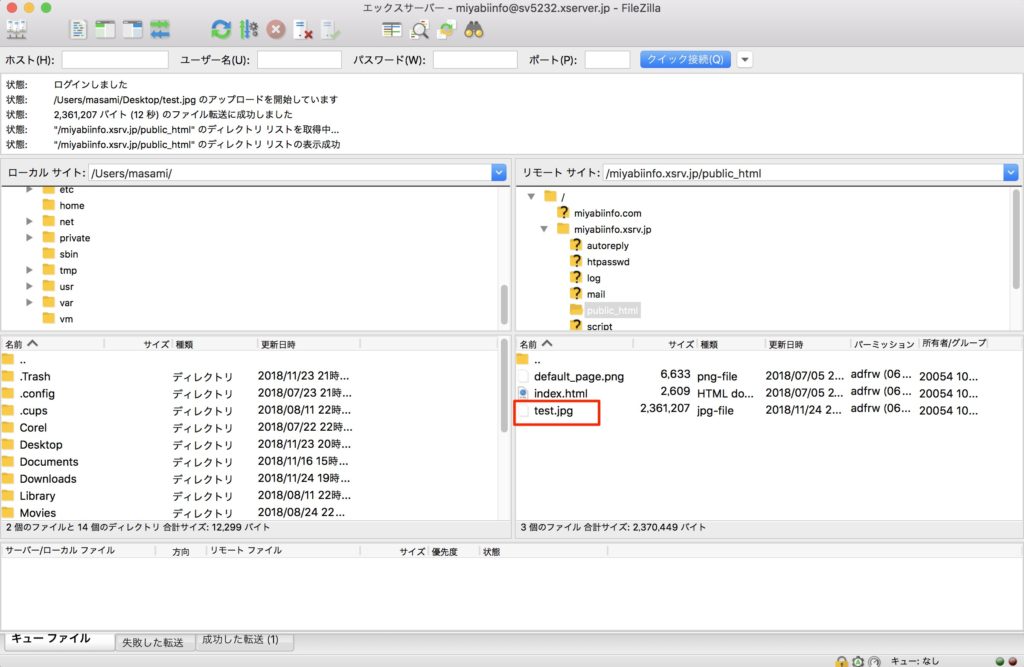
これで、ファイルのアップロードは完了です。
アップロードしたファイルにブラウザ(インターネット)からアクセスする方法
ファイルのアップロードができたら、実際にそのファイルにアクセスしてみましょう。
1.リモートサイトと書かれた横の部分を選択します。
※ご使用のOSによっては、クリックするだけで全て選択されるかと思います。
選択したら、command +C(Windows PCをお使いの方はctrl +C)でコピーします。
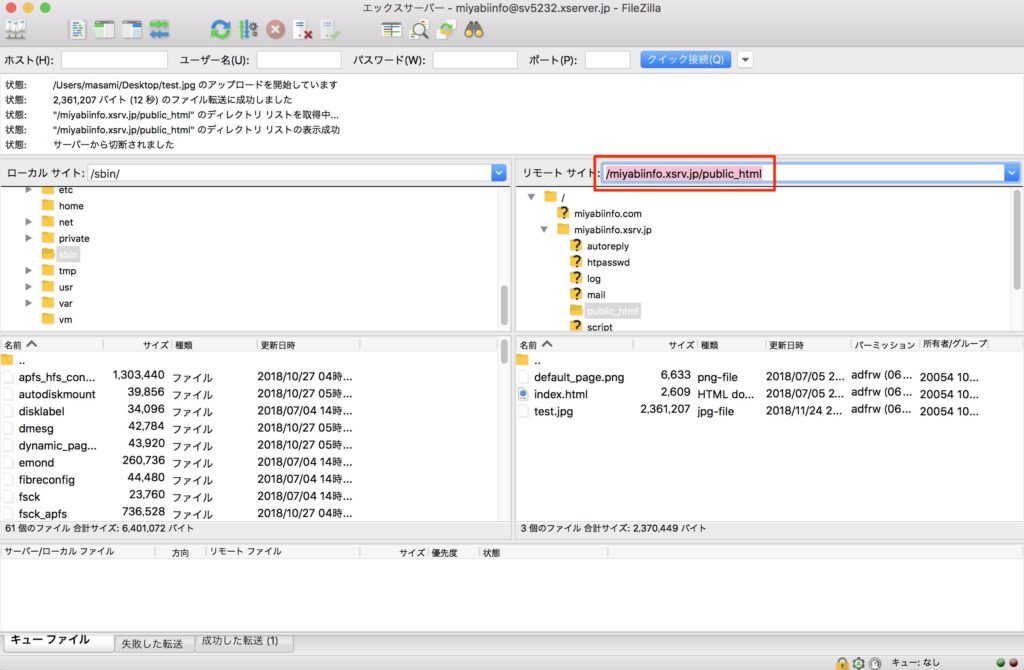
2.次にFileZilla(ファイルジラ)は開いたまま、メモ帳を開きます。
※Windows PCをお使いの方でメモ帳がどこにあるのかわからない場合は、スタートボタンを押下して、検索窓が出るかと思うのでそこに「メモ帳」と入力してみてください。

3.手順1でコピーしたものを、command +V(Windows PCの方はctrl +V)で貼り付けます。
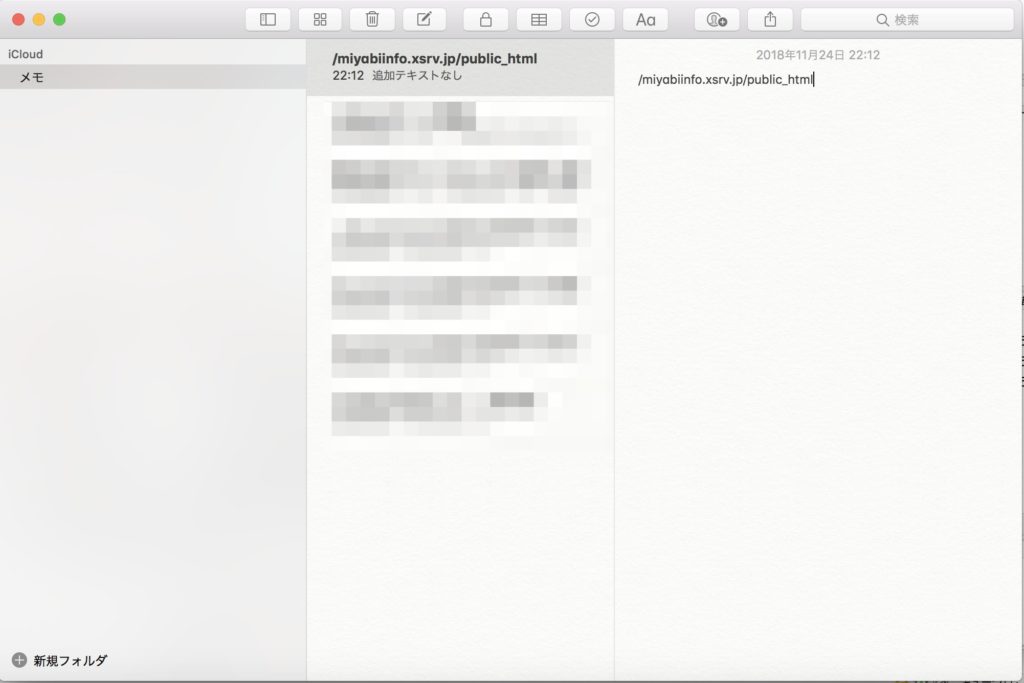
4.末尾の「public_html」を削除します。
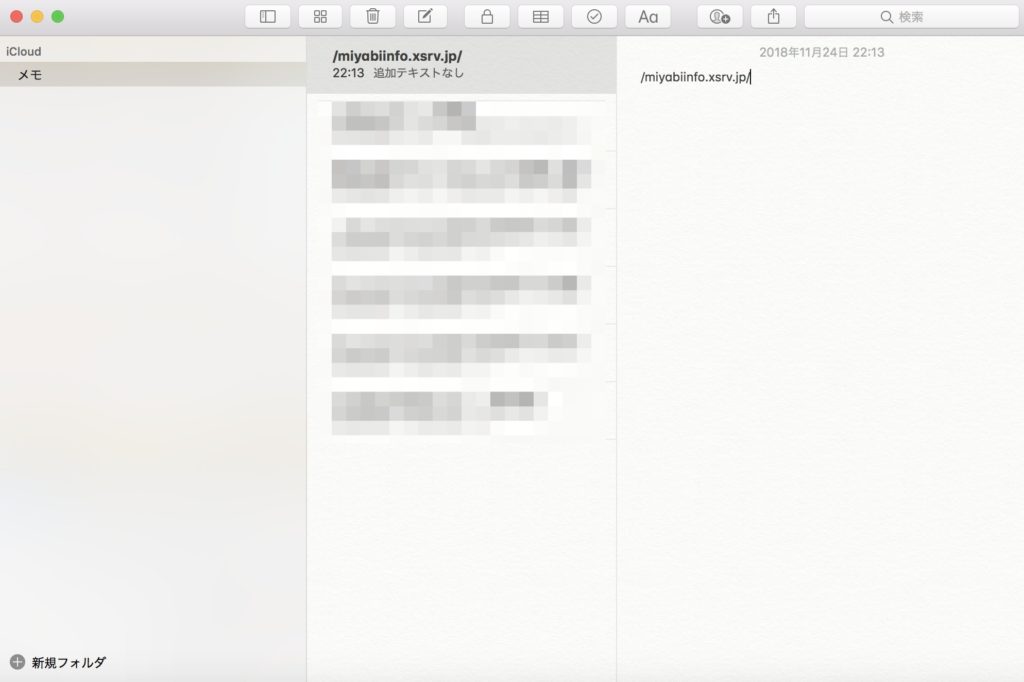
5.文字列の先頭に「http:/」を付け加えます。
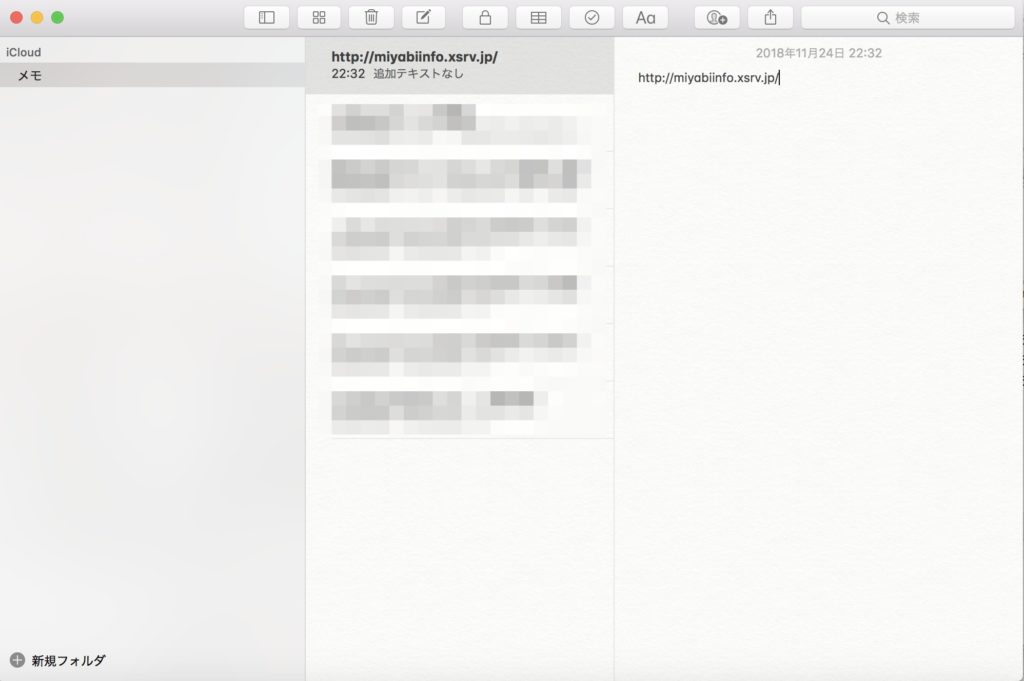
6.FileZilla(ファイルジラ)に戻って、アップロードしたファイルを右クリックし、「名前の変更」を選択します。
※この時、メモ帳は開いたままにしておいてください。
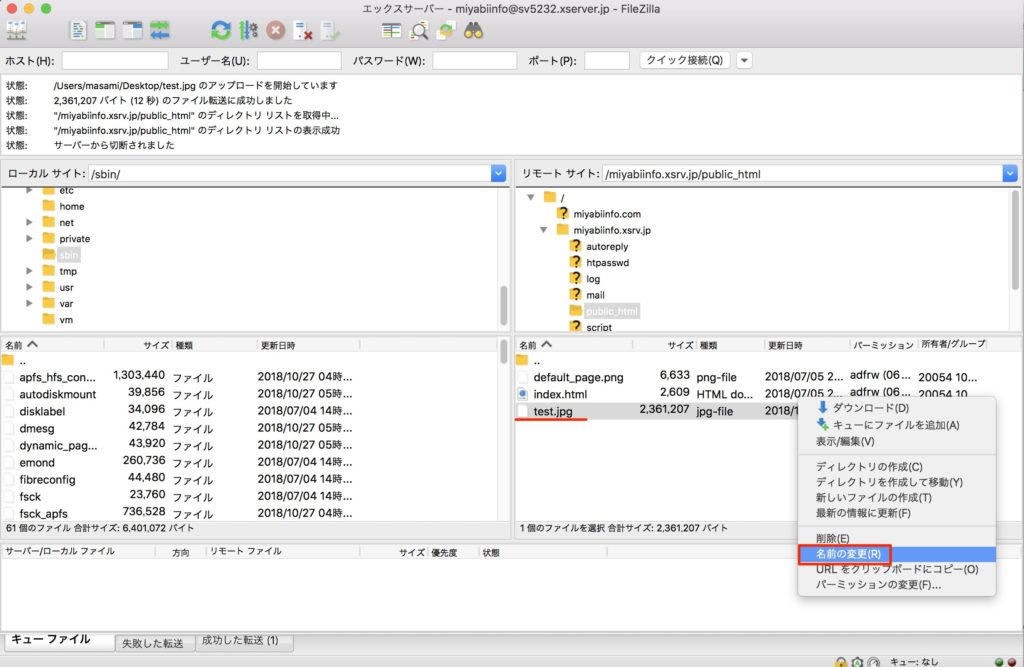
7.ファイル名に色がついて反転するので、command+C(Windows PCの方はctrl +C)でコピーします。
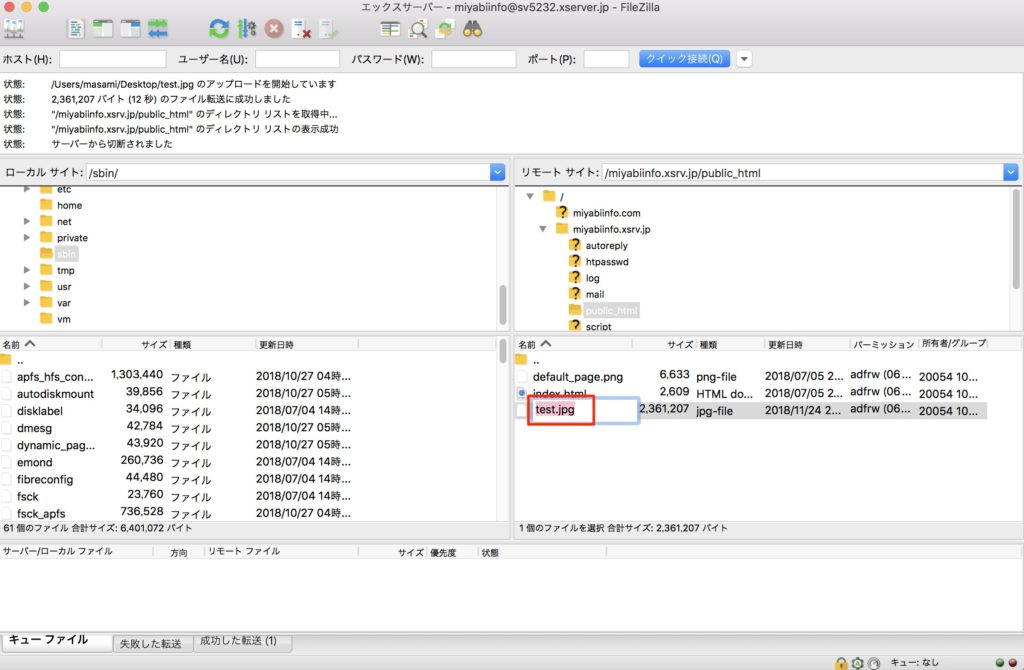
8.メモ帳に戻って末尾に手順7でコピーしたファイル名をcommand +V(Windows PCの方はctrl +V)で貼り付けます。
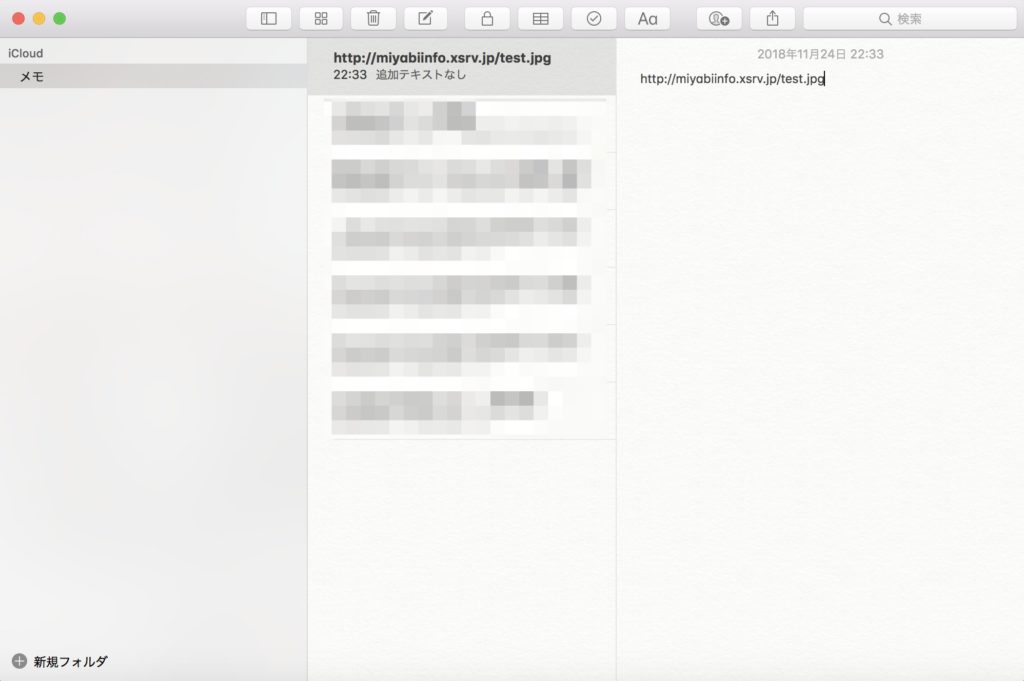
ここでできた「http://miyabiinfo.xsrv.jp/test.jpg」がアップロードしたファイルのアドレス(URL)になります。
9.URL全体を選択してcommand +C(Windows PCの方はctrl +C)でコピーします。
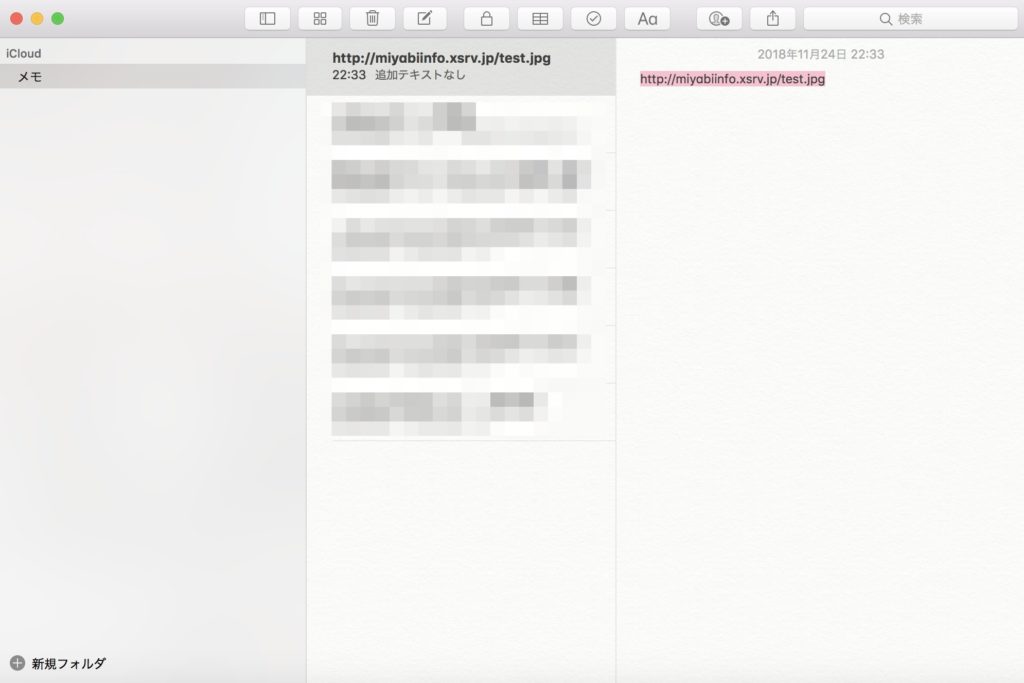
10.インターネット(ブラウザ)を開いて、アドレス部分をクリックします。
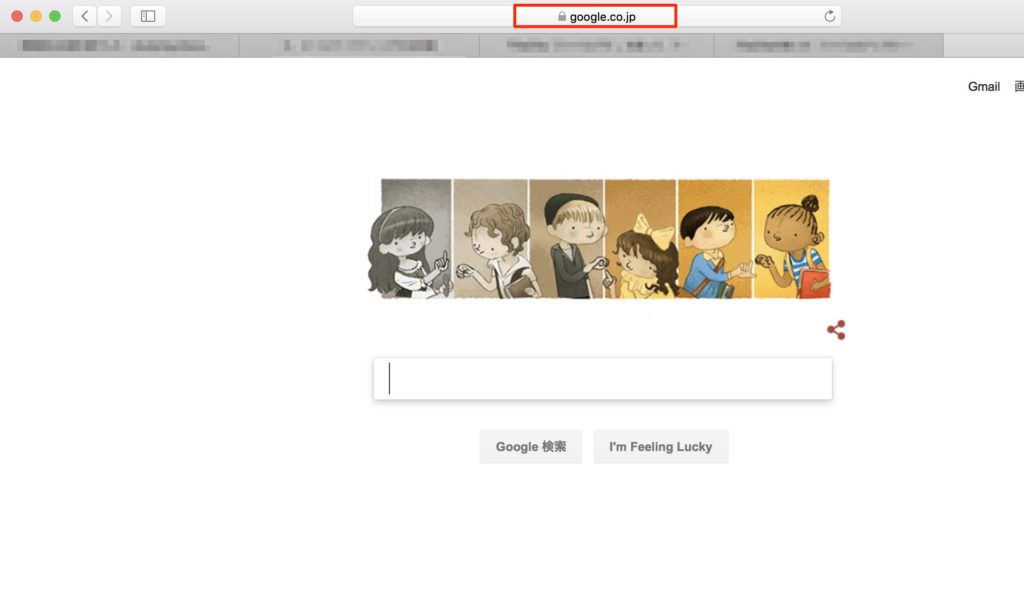
11.最初に入力されているURLに色がついて反転しますので、その状態で手順9でコピーしたURLをcommand +V(Windows PCの方はctrl +V)で貼り付けます。
もしも、アドレス部分をクリックしても最初に入力されているURLが反転しなかったら、ご自身で選択してから貼り付けを行なってください。
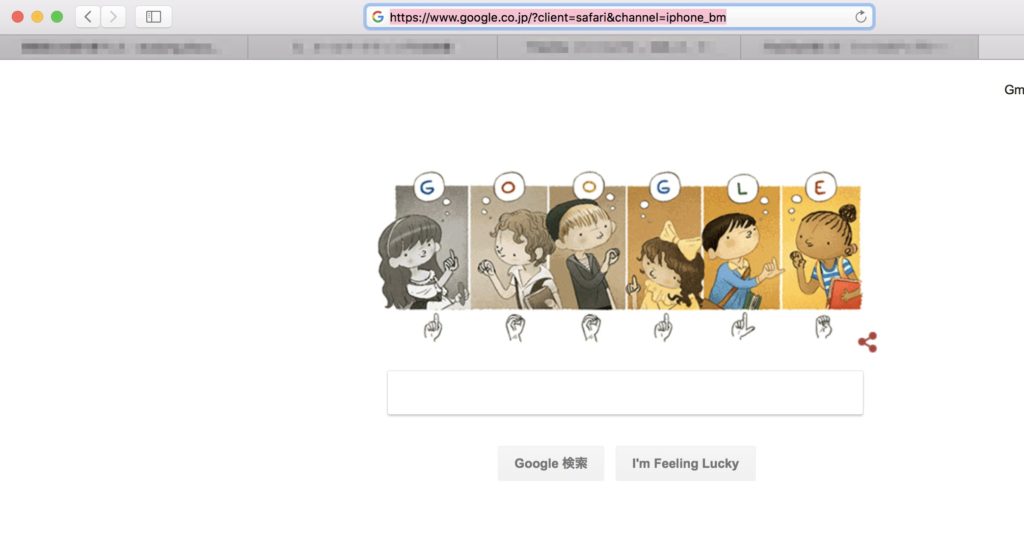
12.この図のように、貼り付けができたら「enter」キーを押下します。
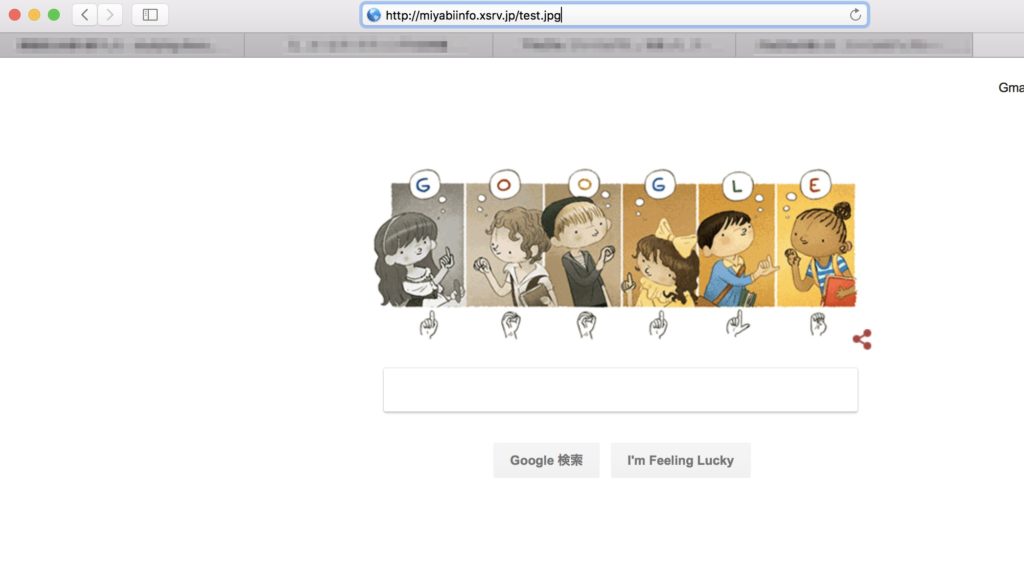
すると…

無事、アップロードしたファイルにアクセスできました^^
アップロードしたファイルを削除するには
今回アップロードしたファイルはテスト用なので、このままFileZilla(ファイルジラ)には残さずに削除します。
1.FileZilla(ファイルジラ)に戻り、アップロードしたファイルを右クリックして、「削除」を選択します。
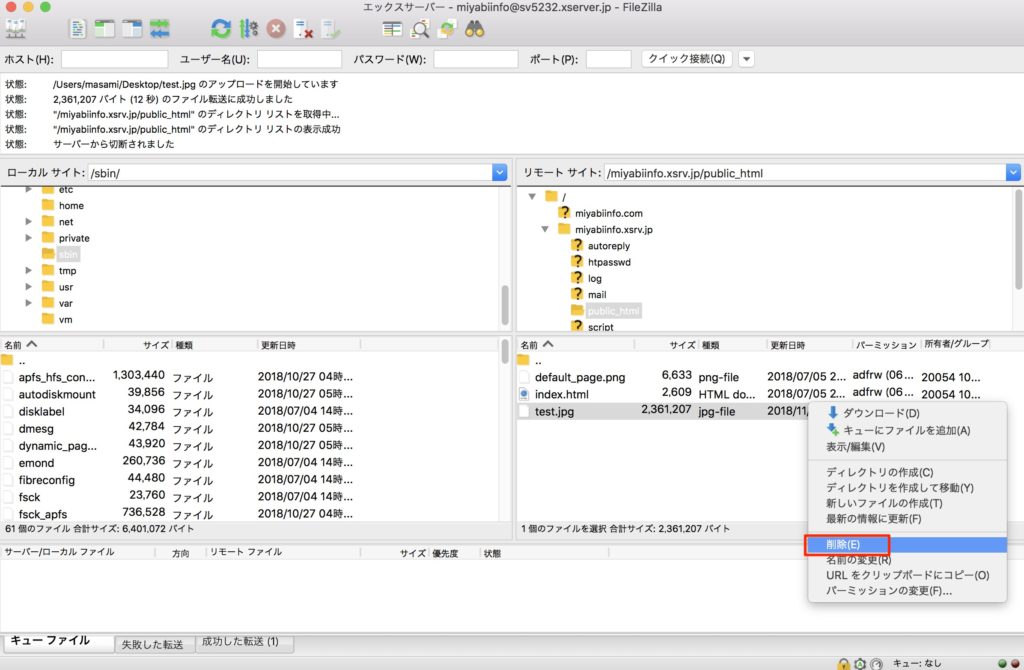
2.確認画面が表示されますので、「はい」をクリックします。
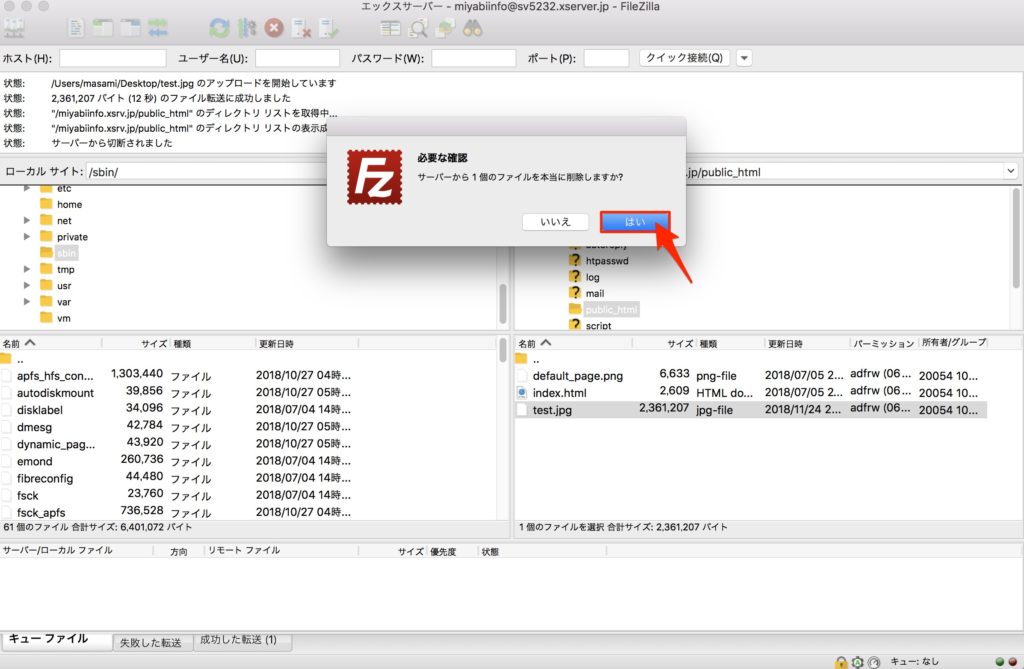
これで削除は完了です(^^)
終わりに
いかがでしたでしょうか。
今回は、FileZilla(ファイルジラ)の実際の使い方について解説しましたが、ご理解いただけたでしょうか。
FileZillaを使えば、今回の解説のような画像だけでなくPDFやレポートもアップロードすることができるので、あなたのブログやメルマガ読者さんにクリックしてみてもらうこともできちゃいます♪
複数のファイルが入ったフォルダもアップロードすることができますので、あなたのブログやメルマガ読者さんにレポートプレゼント!なんてことも出来るようになりますね
(*^ω^*)
URLの作り方が少々ややこしいですが、慣れてきたらメモ帳を使わずに直接アドレスバーで編集してもらっても問題ありません。
URLは一文字違うだけでもアクセスできなくなってしまうので、慎重に行いましょうね。
それでは、今回はこの辺で。
最後までお読みいただきましてありがとうございました<(_ _*)>
PS.このブログに関するご感想・ご質問・
ご要望・あなたが不安に思っている事等々
宜しければメッセージ頂けると嬉しいです(*^ω^*)
もちろん、ただの世間話も大歓迎です!!
メッセージ頂けると泣いて喜びます(´;Д;`)
心を込めて必ず返信させて頂きます(^_−)−☆
みやびにメールしてみる→コチラ



コメント