
こんばんは、みやびです^^
以前、あなたのブログとサーバー間のデータのやり取りをするためのFTPソフト「FileZilla(ファイルジラ)」のインストール方法(Windows版)の解説をしました。
今回は、FileZilla(ファイルジラ)のMac版インストール方法を解説したいと思います。
FTPソフトって何?
FTPソフトとは、あなたのパソコンにあるデータをサーバーにアップロードしたり、サーバーにあるデータをあなたのパソコンにダウンロードしたりするための転送ソフトす。
FileZilla(ファイルジラ)とは
FileZilla(ファイルジラ)とは、FTPソフトの一つで、アフィリエイターやプロのWEB製作者まで幅広い層に支持をされている無料のFTPソフトになります。
転送スピードが他のFTPソフトに比べて早く、大量のファイルのアップロードができたり、セキュリティ面でも優れているのでオススメです♪
FileZilla(ファイルジラ)のインストール方法
では、早速インストールして行きましょう。
今回はMac版のインストール方法です。
Windows版インストール方法についてはコチラの記事で解説しています^^
1.まず、以下のリンクをクリックしてFileZilla(ファイルジラ)の公式サイトを開きます。
↓ ↓ ↓
2.「Quick download links」の左側に書かれている「Download FileZilla Client」をクリックします。
このサイト、最初は英語表記なので公式サイトを開いた瞬間は驚くかも知れませんが、画像の通り順に進めれば大丈夫ですので、安心して進めてくださいね^^
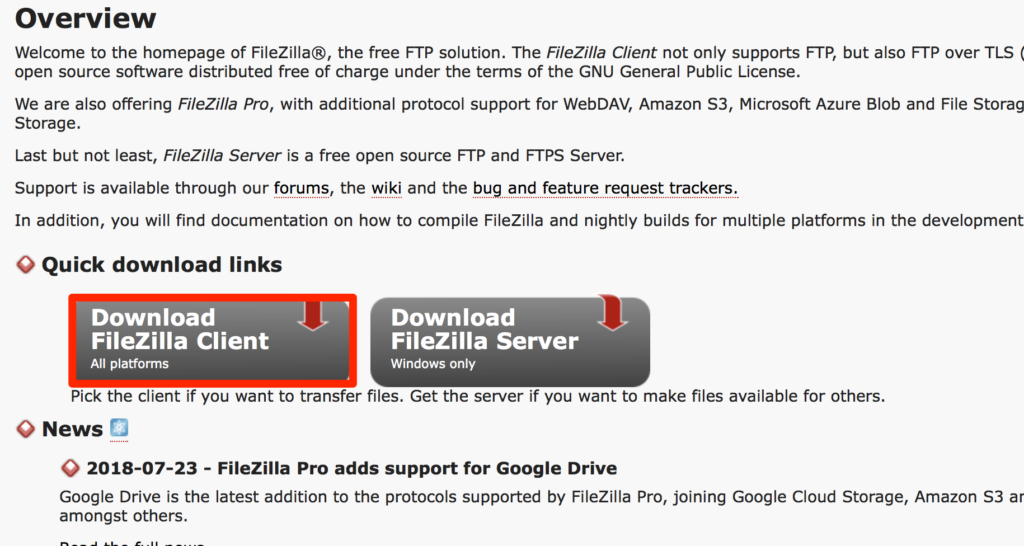
3.「More download options」の「Show additional download options」をクリックします。
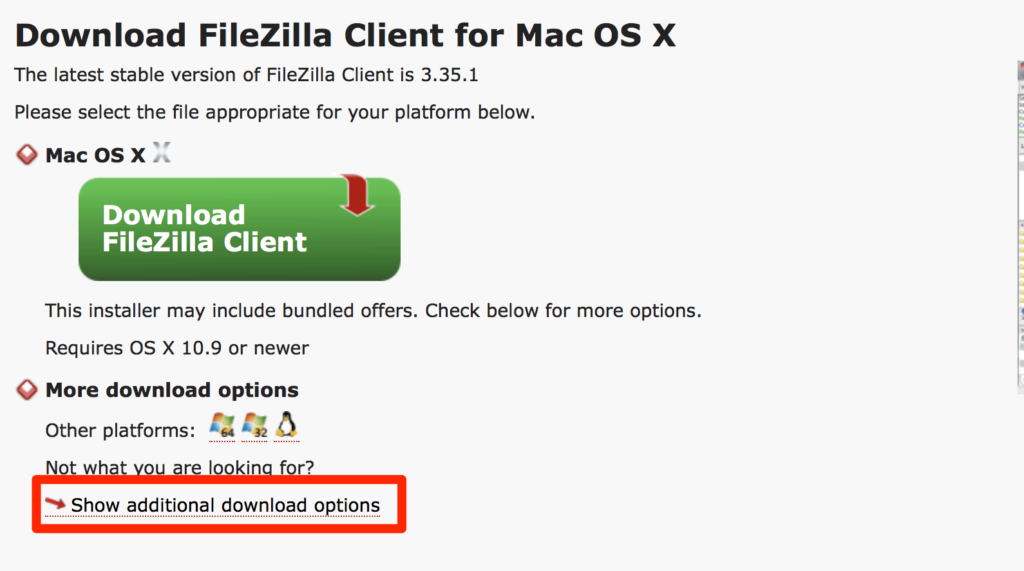
4.「Mac OS X」の「FileZilla_3.35.1_macosx-x86.app.tar.bz2」をクリックします。
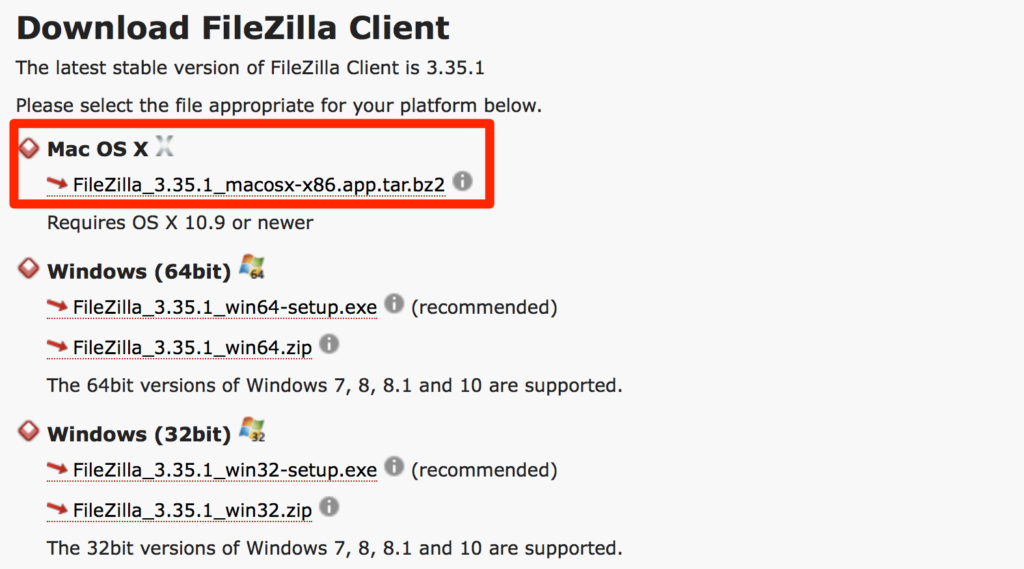
5.ダウンロードされたら、クリックして解凍してください。
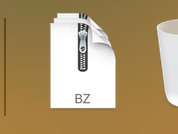
↓
すると、解凍されてダウンロードフォルダに保存されるのでダブルクリックします。
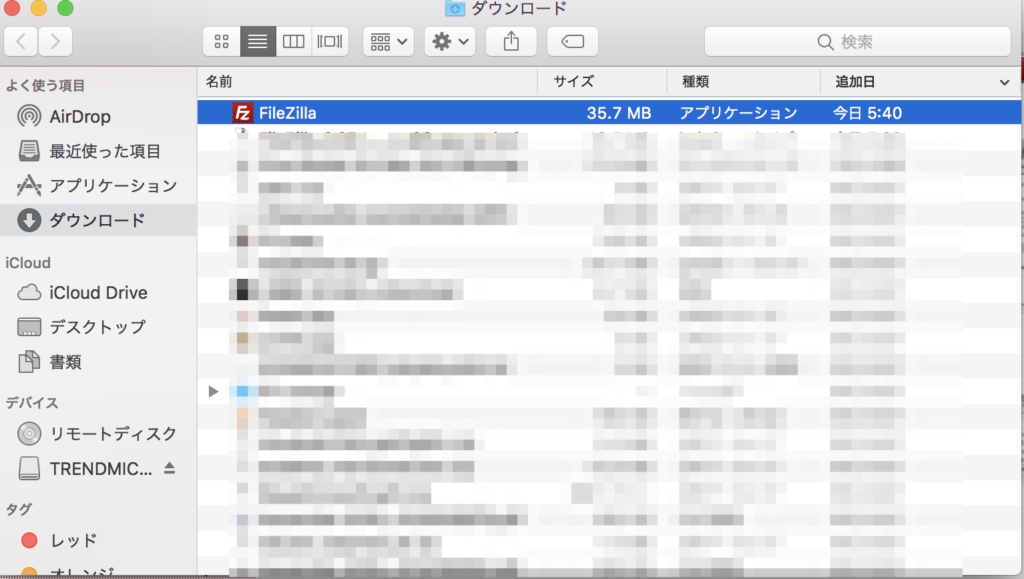
6.Duckに表示されるのでクリックして開いてください。
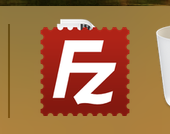
7.このような表示が出たら、「開く」をクリックします。
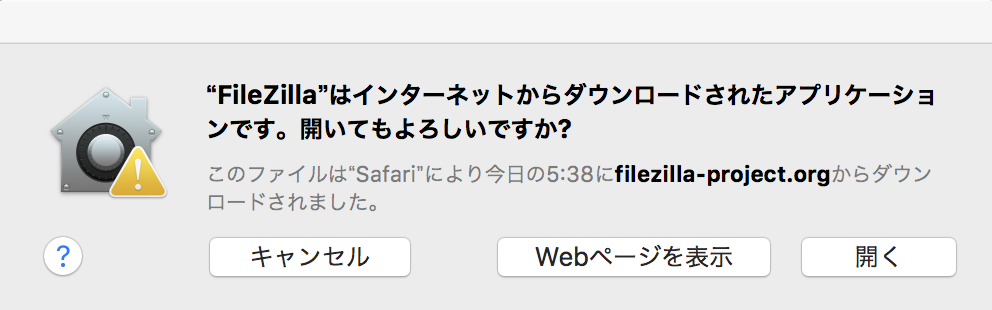
8.右下の「OK」をクリックします。
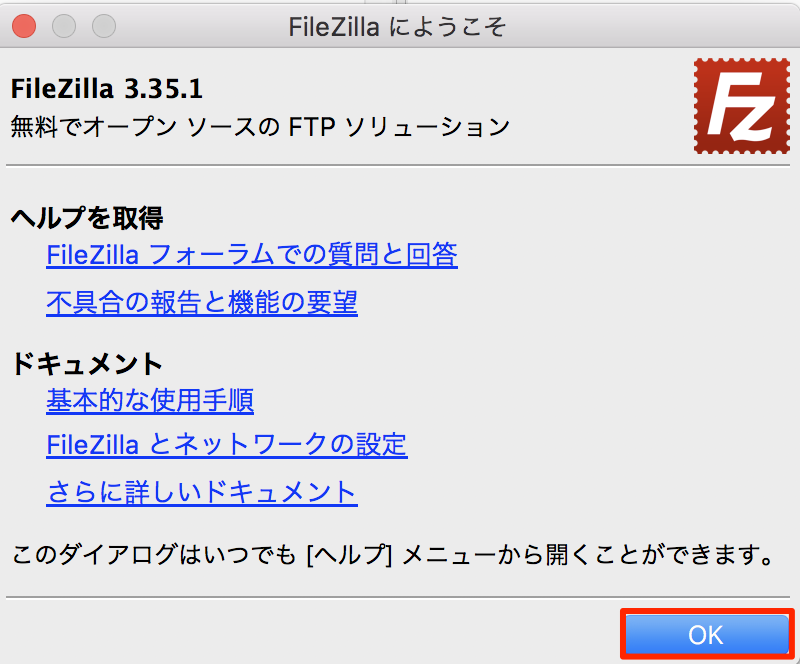
お疲れ様でした!これで、FileZilla(ファイルジラ)のインストール(Mac版)は完了です♪
終わりに
いかがでしたか?
今回は、FileZilla(ファイルジラ)Mac版のインストール方法について解説しました。
Windows版と違って、自分のパソコンの種類等を確認するという作業がない分、簡単に行えますね!
FileZilla(ファイルジラ)の設定方法と実際の使い方については以下の記事に書いてますので宜しければご参照ください。
インストールしたFTPソフト「FileZilla(ファイルジラ)」をX Server(エックスサーバー)に接続する方法を解説しました♪
FileZilla(ファイルジラ)を使ってファイルのアップロードをする方法とアップロードしたファイルへアクセスする方法を解説しました♪
それでは、今回はこの辺で。
最後までお読みいただきましてありがとうございました<(_ _*)>
PS.このブログに関するご感想・ご質問・
ご要望・あなたが不安に思っている事等々
宜しければメッセージ頂けると嬉しいです(*^ω^*)
もちろん、ただの世間話も大歓迎です!!
メッセージ頂けると泣いて喜びます(´;Д;`)
心を込めて必ず返信させて頂きます(^_−)−☆
みやびにメールしてみる→コチラ



コメント