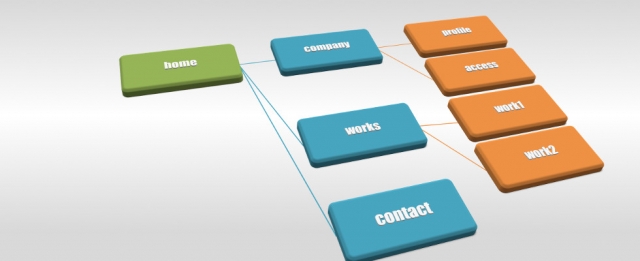 こんばんは、みやびです^^
こんばんは、みやびです^^
前回の記事では、ワードプレス(WordPress)のサイトマップを作成してくれるプラグイン「Google XML Sitemaps」のインストール方法を解説しました。
今回は、Google XML Sitemapsで作成したサイトマップを「Google Search Console」と連動させてSEO効果を高める方法を図解入りで解説します。
Google Search Consoleって何?
Google Search Consoleとは、Googleが提供している無料のWEBサイト管理者用のツールです。
Google Search Console は、Google 検索結果でのサイトのパフォーマンスを監視、管理できる Google の無料サービスです。Search Console に登録しなくても Google 検索結果でサイトが表示されるようにすることはできますが、登録することで、サイトが Google にどのように認識されるかを確認し、検索結果でのサイトのパフォーマンスを最適化できるようになります。
と、あるように、検索エンジンにサイトを認識してもらいやすくなり、SEO効果を高めることができます。
Google Search Consoleの登録方法
それでは、早速Google Search Console(サーチコンソール)にサイト(ブログ)を登録していきましょう♪
1.まず、下記のリンクをクリックしてGoogle Search Consoleのサイトに移動します。
↓ ↓ ↓
Google Search Console(サーチコンソール)サイト
2.「SEARCH CONSOLE」をクリックします。
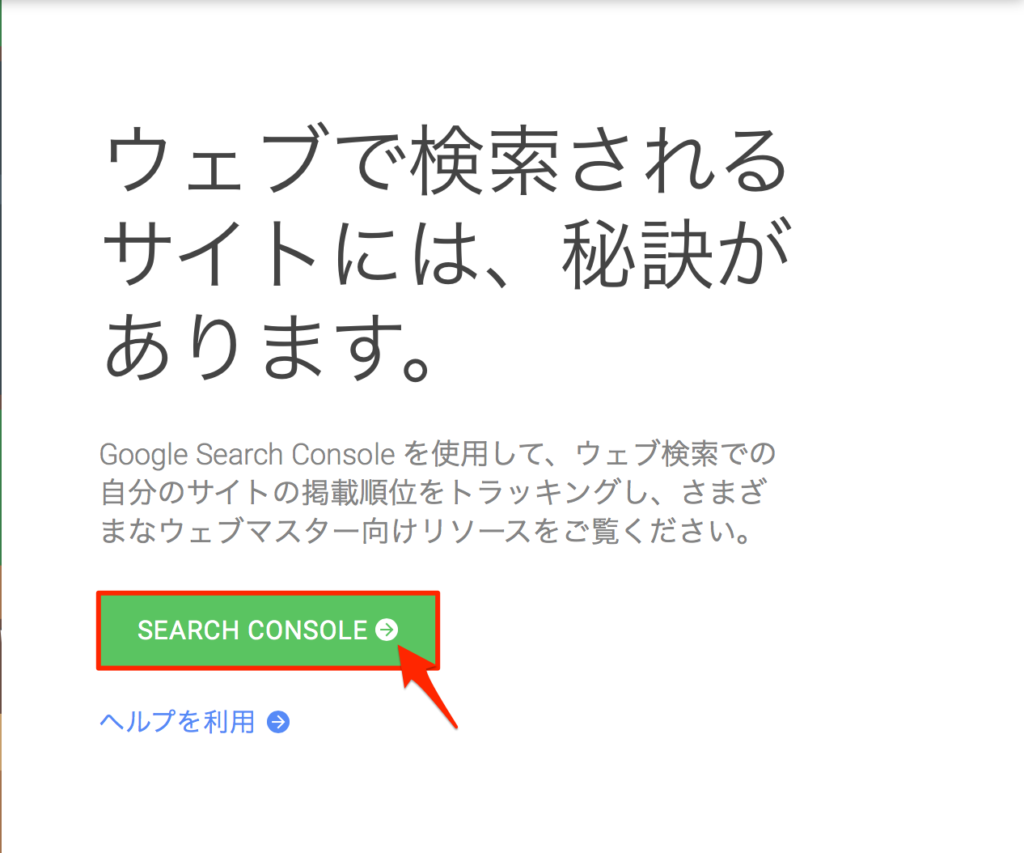
3.「今すぐ開始」をクリックします。
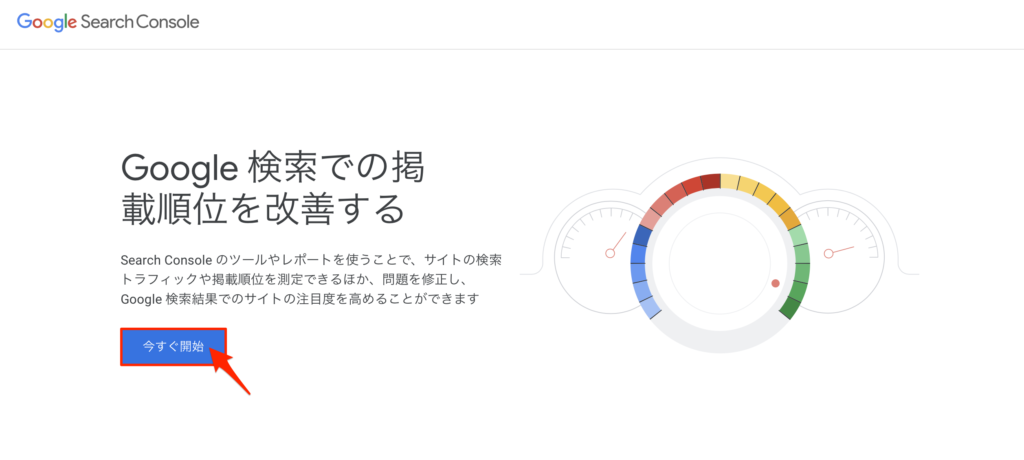
4.ログイン画面が出るので、お持ちのアカウントでログインします。
※すでにログイン済みの場合は、アカウント選択の画面は出ないこともあります。
もし、すでにログイン済みでGoogle Search Console(サーチコンソール)のメイン画面が表示されている場合は、手順4・5は飛ばして手順6に進んでください。
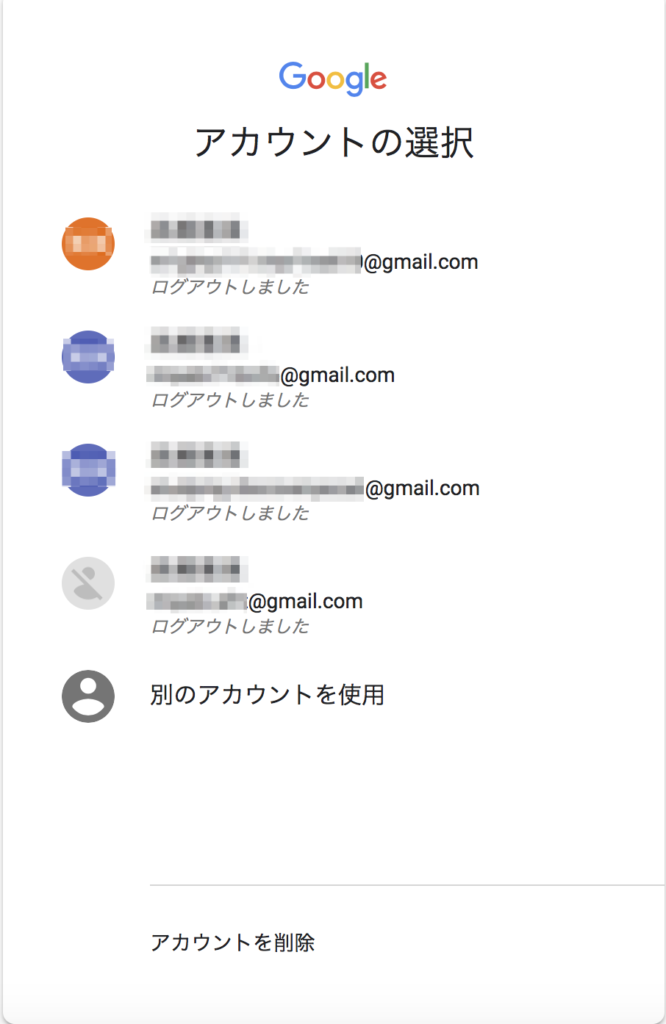
5.パスワードを入力して、「次へ」をクリックします。
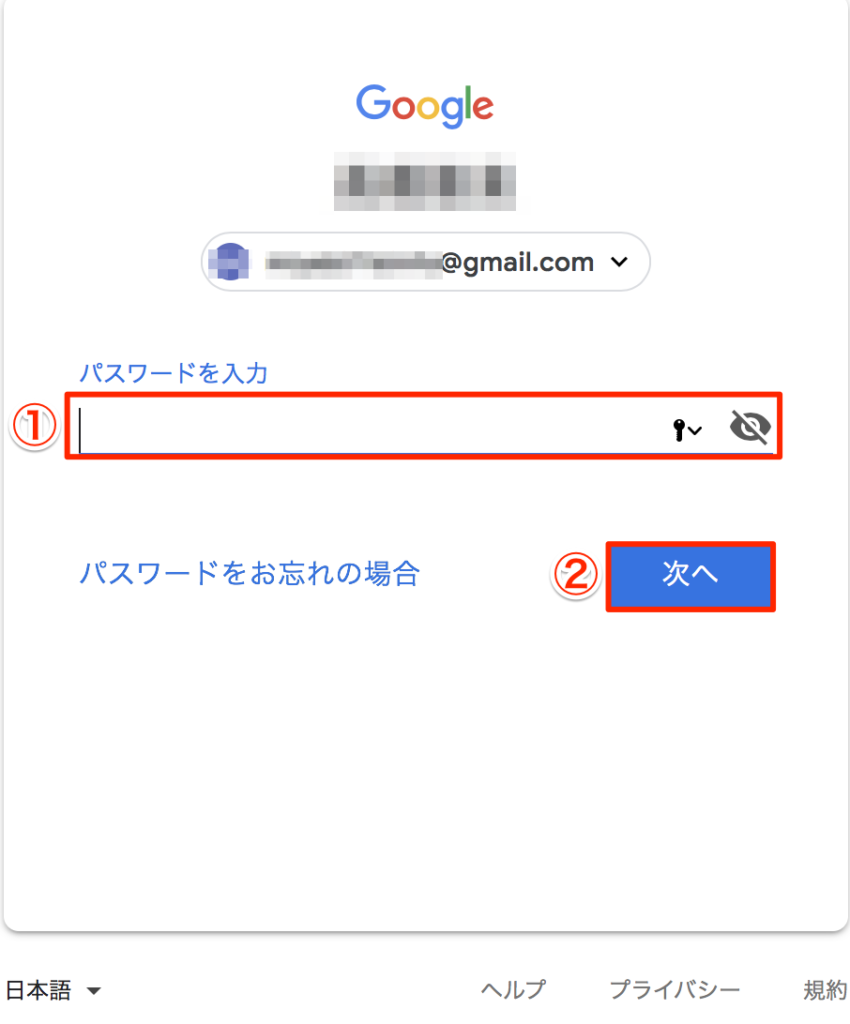
6.登録したいサイト(ブログ)のURLを入力します。
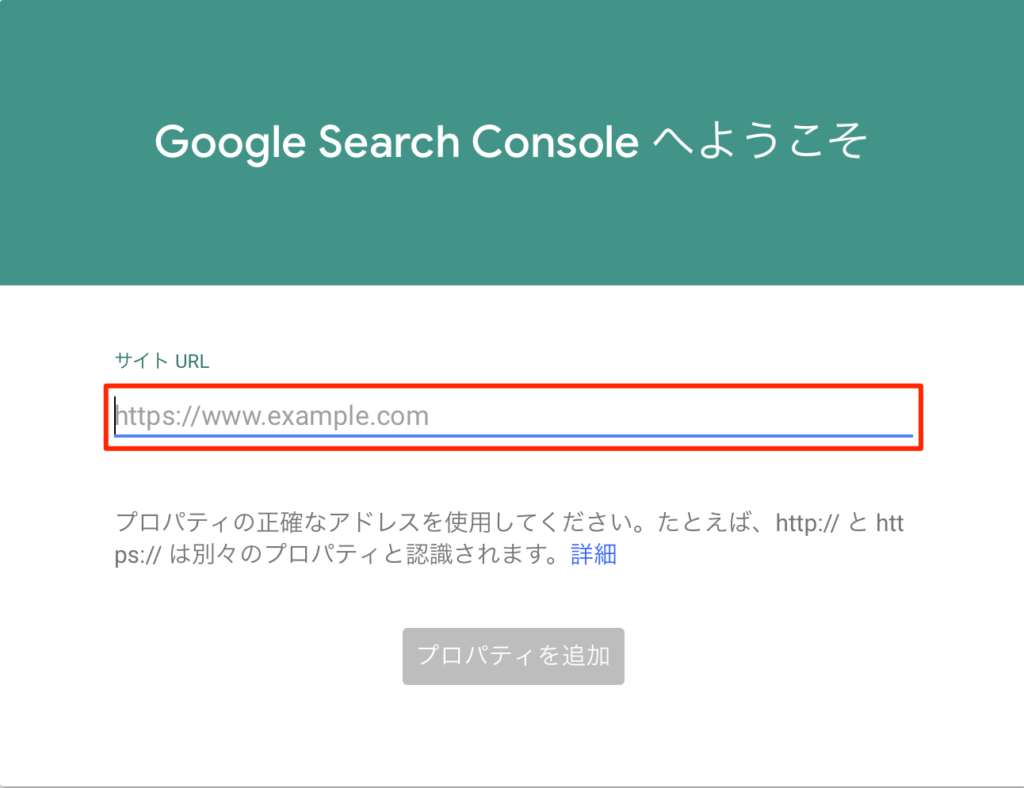
こんな感じ。
↓
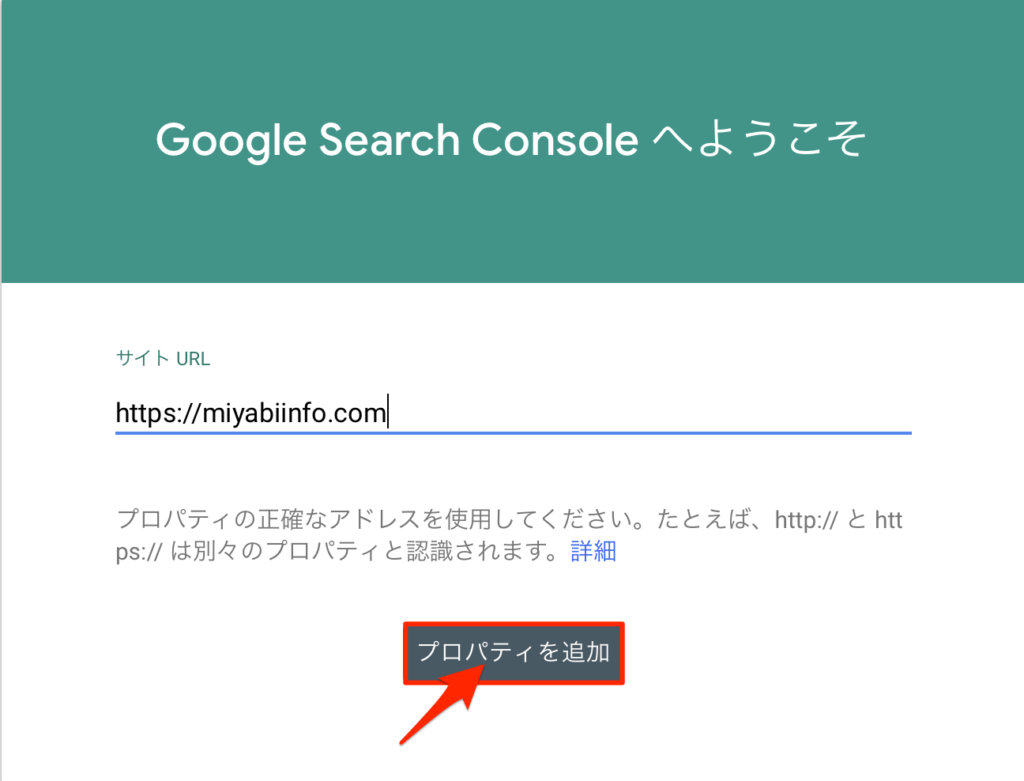
すると、「プロパティを追加」をクリックできるようになるのでクリックします。
※もし、ここで画面に何も変化がないようでしたら、これから説明する手順でやって見てください。
Google Search Consoleのメイン画面左上の「プロパティを追加」の横にある「▼」をクリックします。
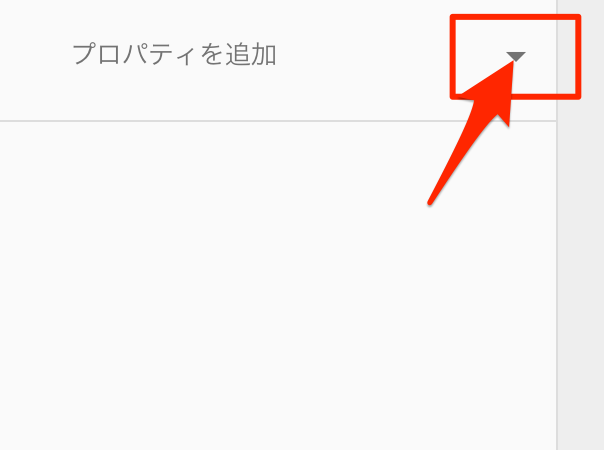
「プロパティを追加」をクリックします。
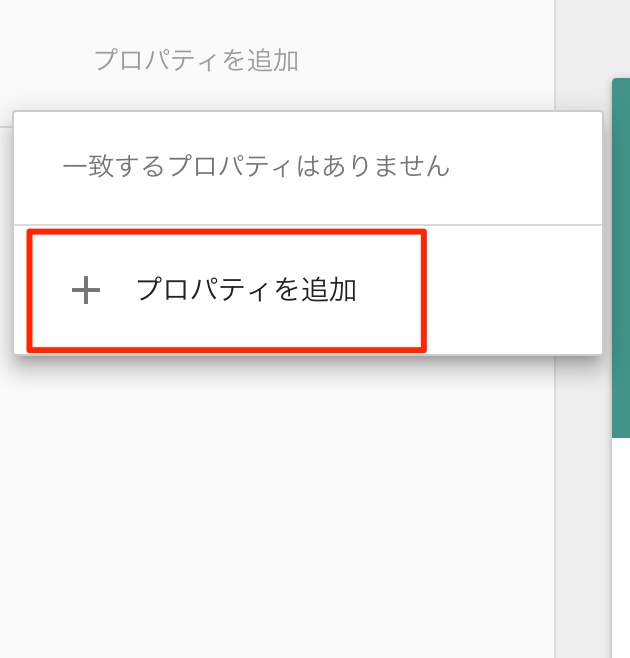
登録したいサイト(ブログ)のURLを入力して、「続行」をクリックします。
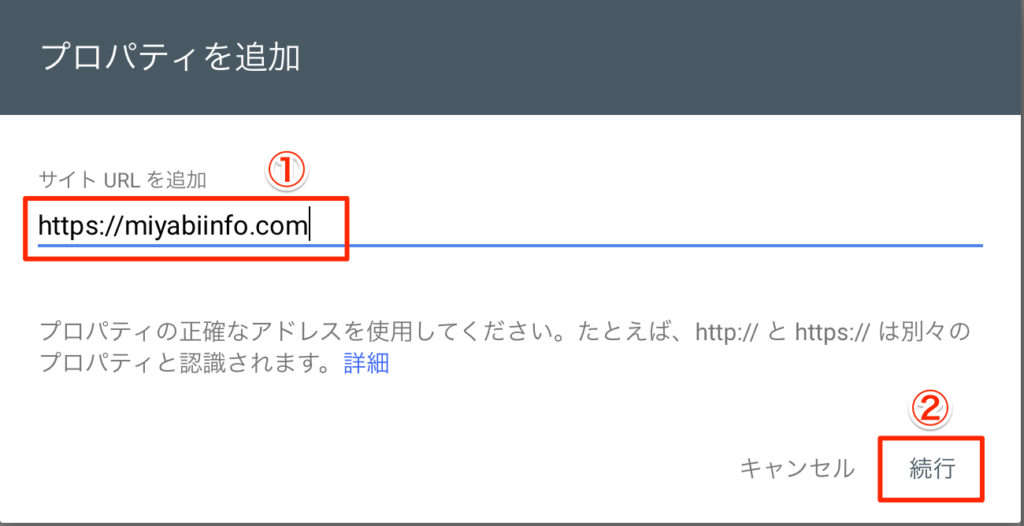
7.「所有権の確認」という画面が現れます。
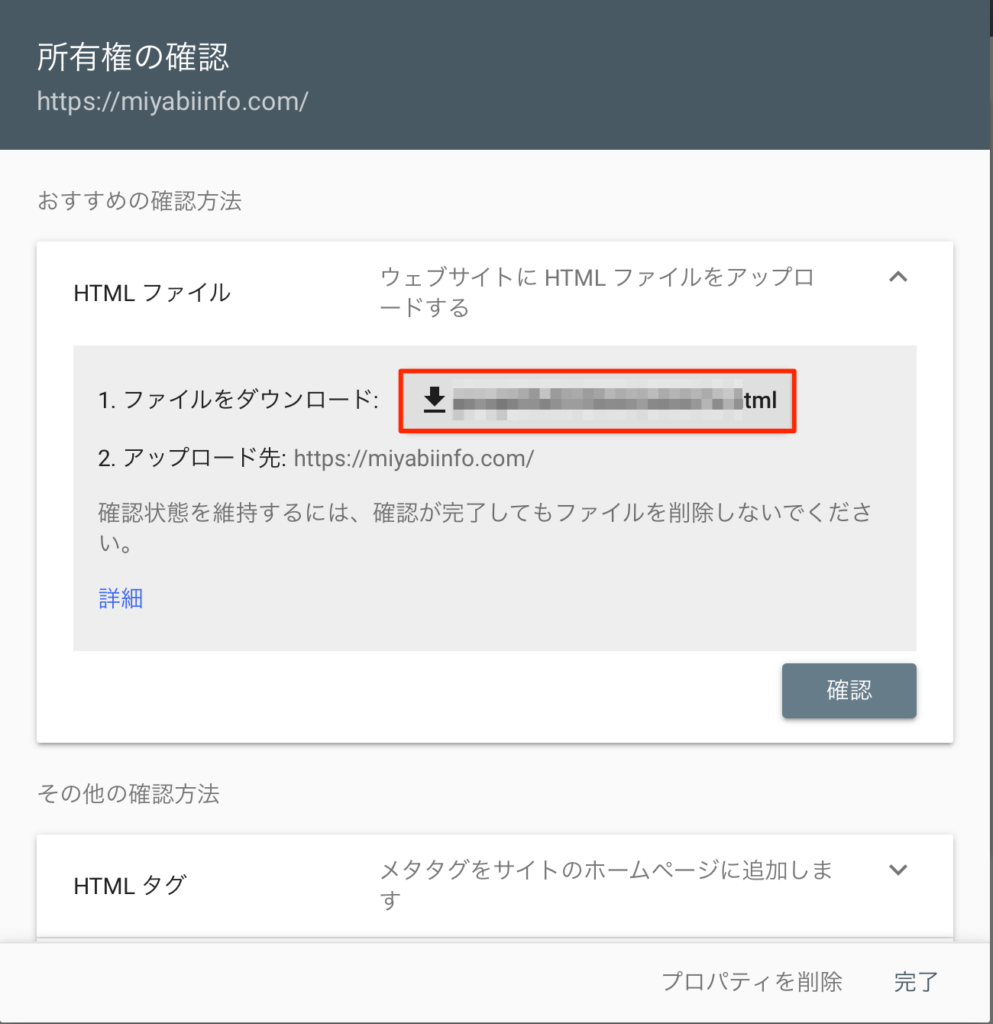
8.「HTML タグ」をクリックします。
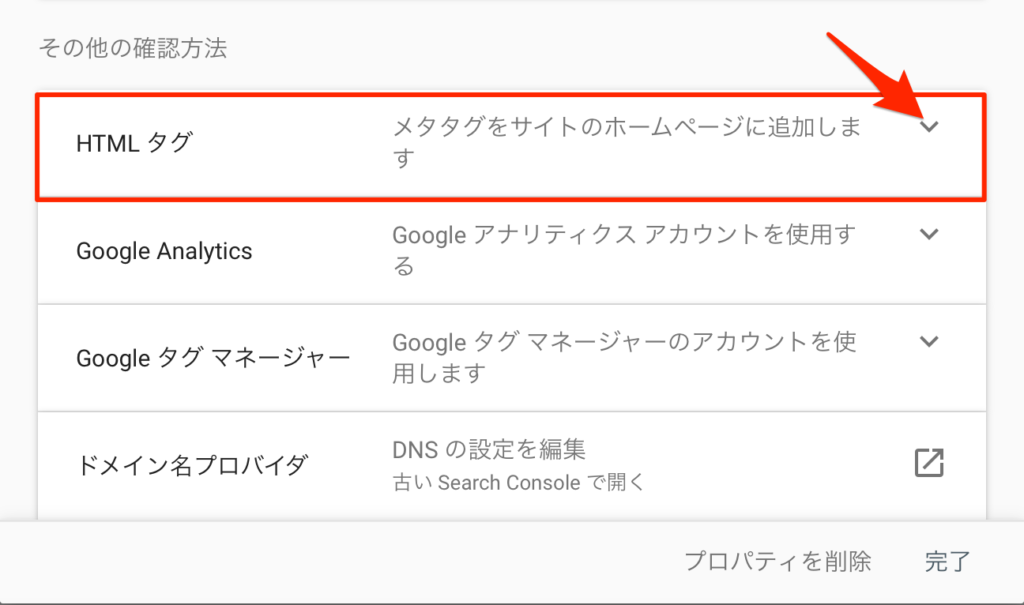
9.メタタグと呼ばれるコードが出現するので、「content=”●●●●”/>」と書かれた
” と ” の間の●●●●の部分をコピーしてください。
※Mac PCの方はcommand+C、Windows PCの方はctrl +Cでコピーできます。
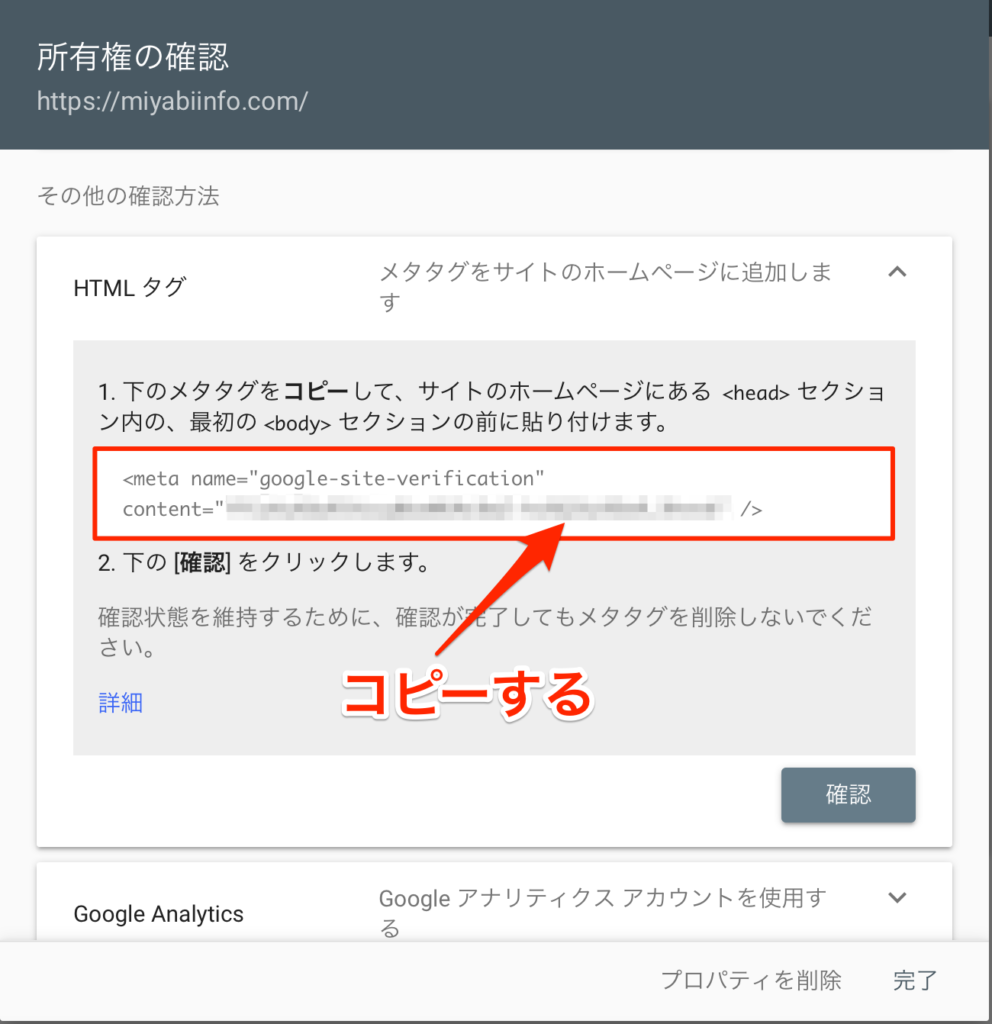
10.Google Search Consoleの画面は開いたまま、別タブでワードプレス(WordPress)の管理画面にログインします。
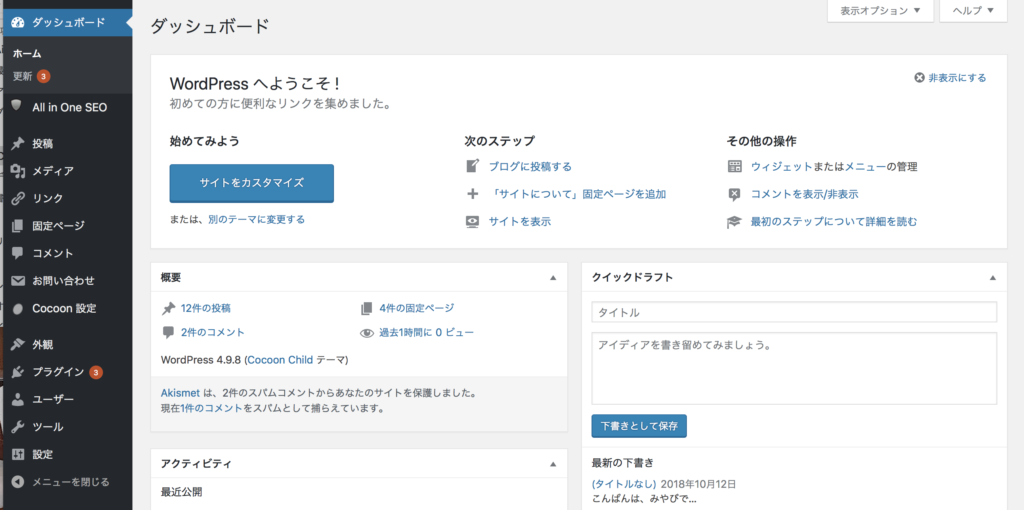
11.All in One SEO にカーソルを合わせて「一般設定」をクリックします。
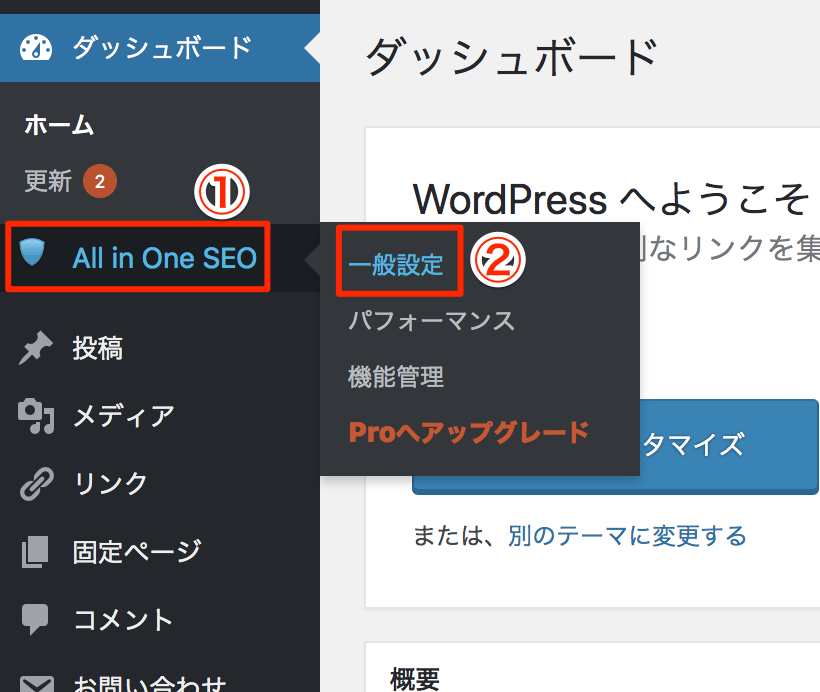
12.少し下にスクロールすると、「ウェブマスター認証」という項目が出て来ますので、そこの「Googleウェブマスターツール」という欄に、コピーしたコードを貼り付けます。
※Mac PCの方は、command +V、Windows PCの方はctrl +Vで貼り付けられます。
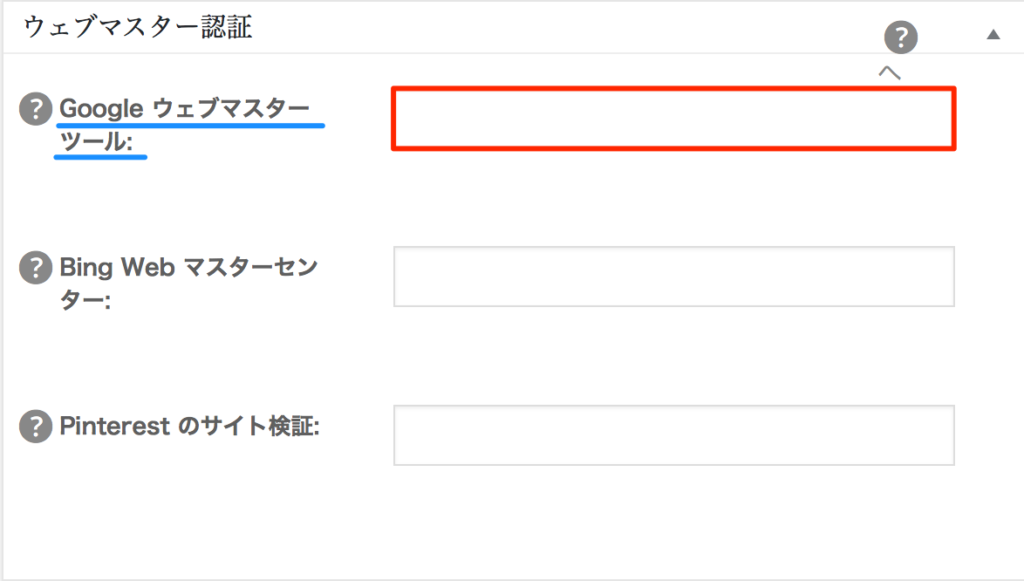
13.貼り付けたら、一番下までスクロールして「設定を更新」をクリックします。

14.All in ONE SEO 設定を更新しました。と表示されたらワードプレス(WordPress)の設定は完了です。
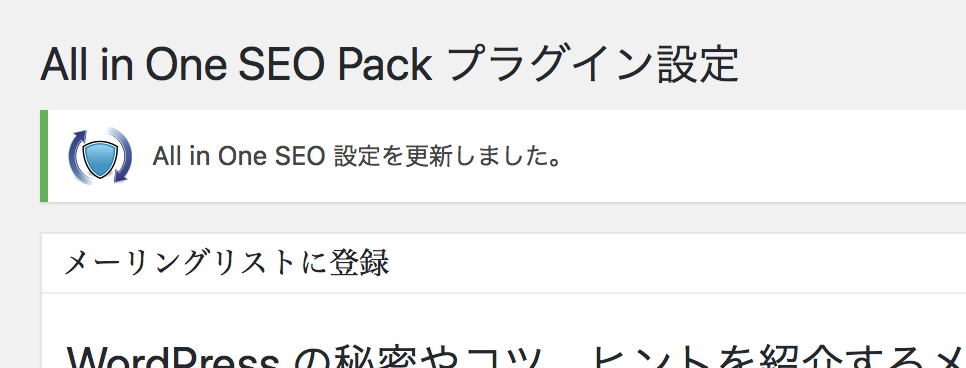
15.Google Search Consoleの画面に戻り、「確認」をクリックします。
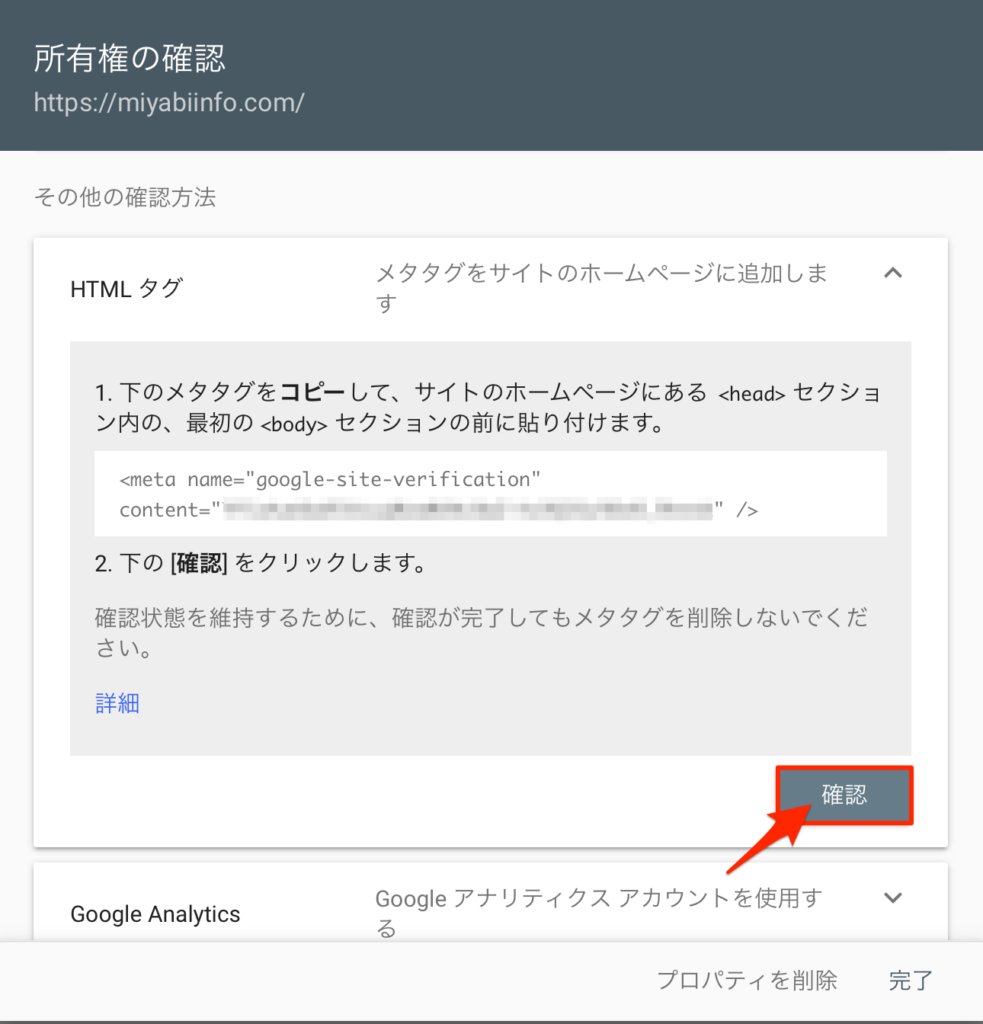
16.「所有権を確認しました」と表示されたら、無事登録は完了です。
次に、サイトマップを送信する作業に入ります。
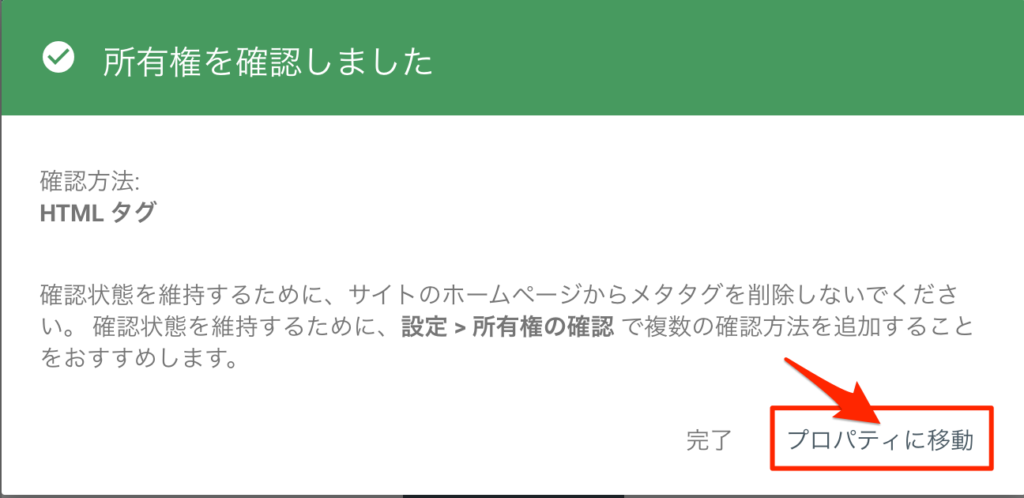
サイトマップをGoogle Search Consoleへ送信する方法
1.先ほどの画面にある「プロパティに移動」をクリックします。
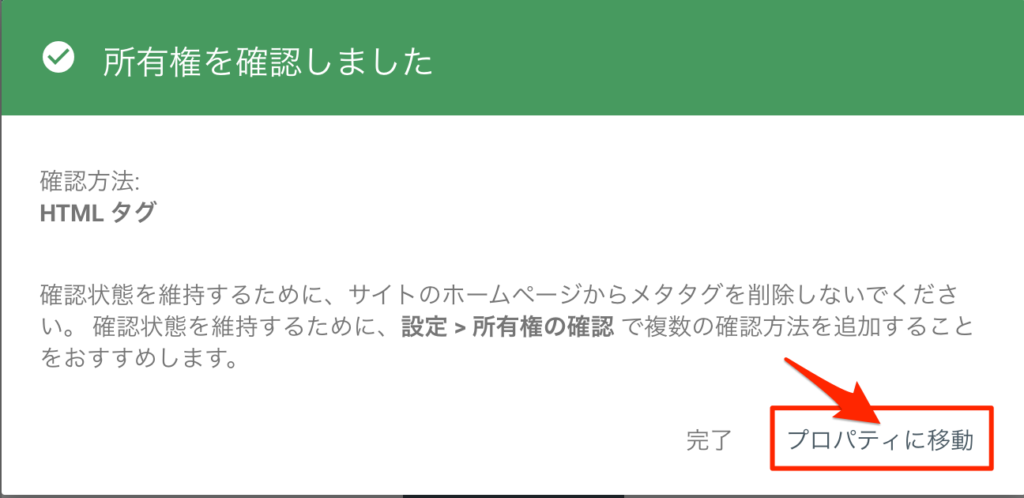
2.画面左側の「サイトマップ」をクリックします。
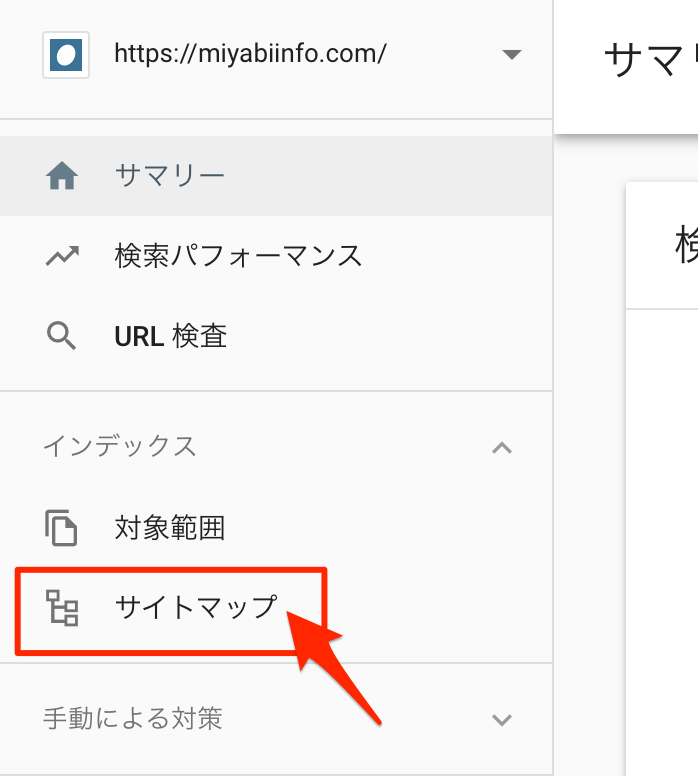
3.新しいサイトマップの追加欄に先ほど登録したあなたのサイト(ブログ)URLが出ているので、その後ろに①「sitemap.xml」と入力し、②「送信」をクリックします。

4.「サイトマップを送信しました」と表示されるので「OK」をクリックします。
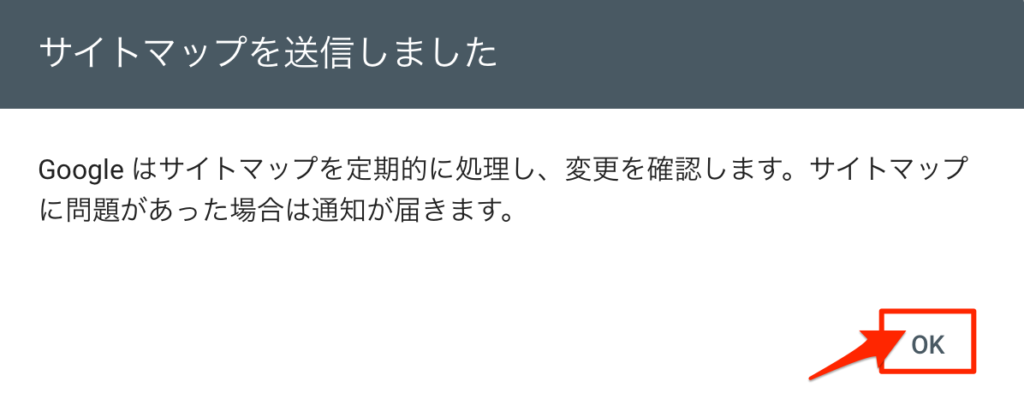
5.この画面のように表示されれば、無事にサイトマップの送信ができていますのでサイトを閉じてしまっても大丈夫です。
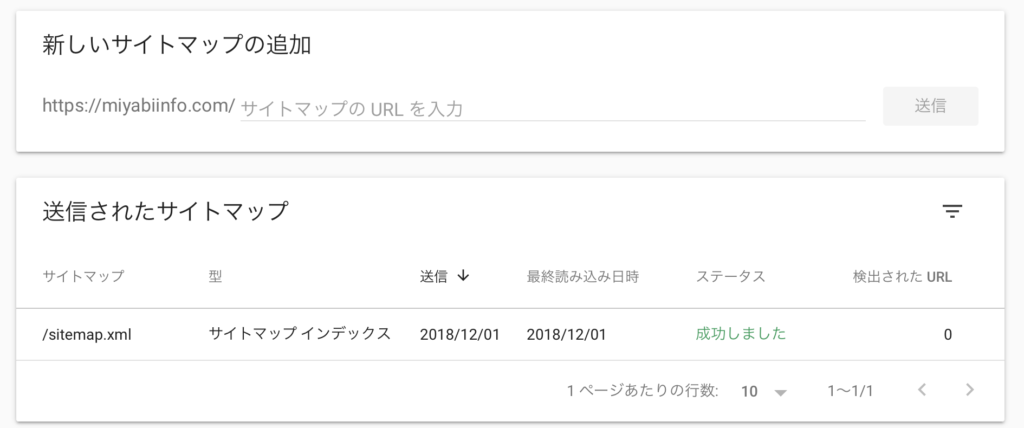
ちなみに、2つ目以降のサイトマップを登録するにはあなたのサイト(ブログ)URL横にある「▼」をクリックして、
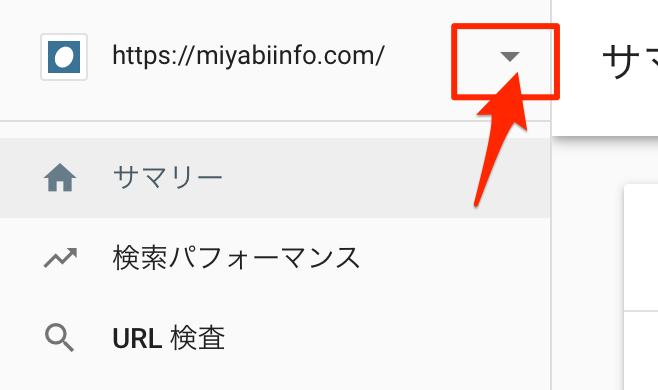
「プロパティの追加」をクリックすることで行えます^^
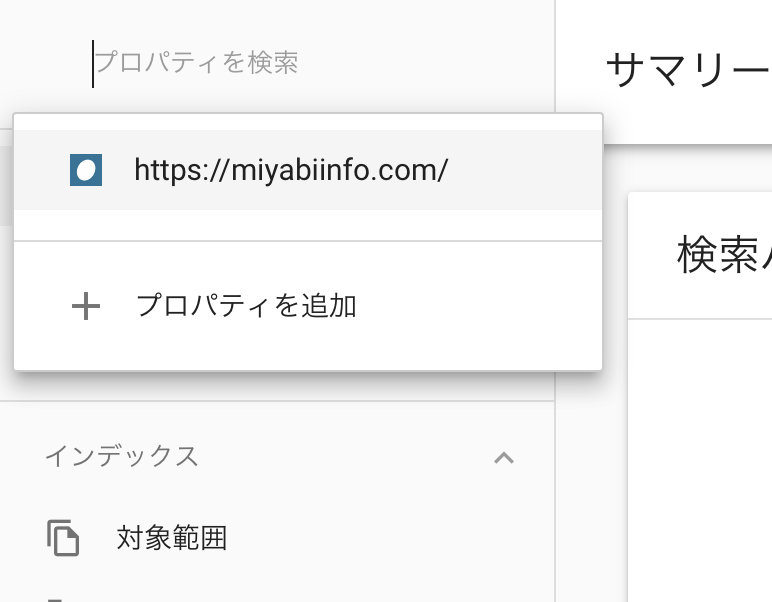
Google Search Console登録失敗談
ここで、私がやらかしてしまった失敗談も載せておきたいと思います。
Google Search Consoleのサイトからプロパティを追加で自分のブログのURLを入力して続行をクリックした後の作業でその悲劇は起こりました。
所有権の確認画面で、「おすすめの確認方法」として出ていたファイルをダウンロードする方法。
もちろん、私も最初はこのファイルをクリックしました。
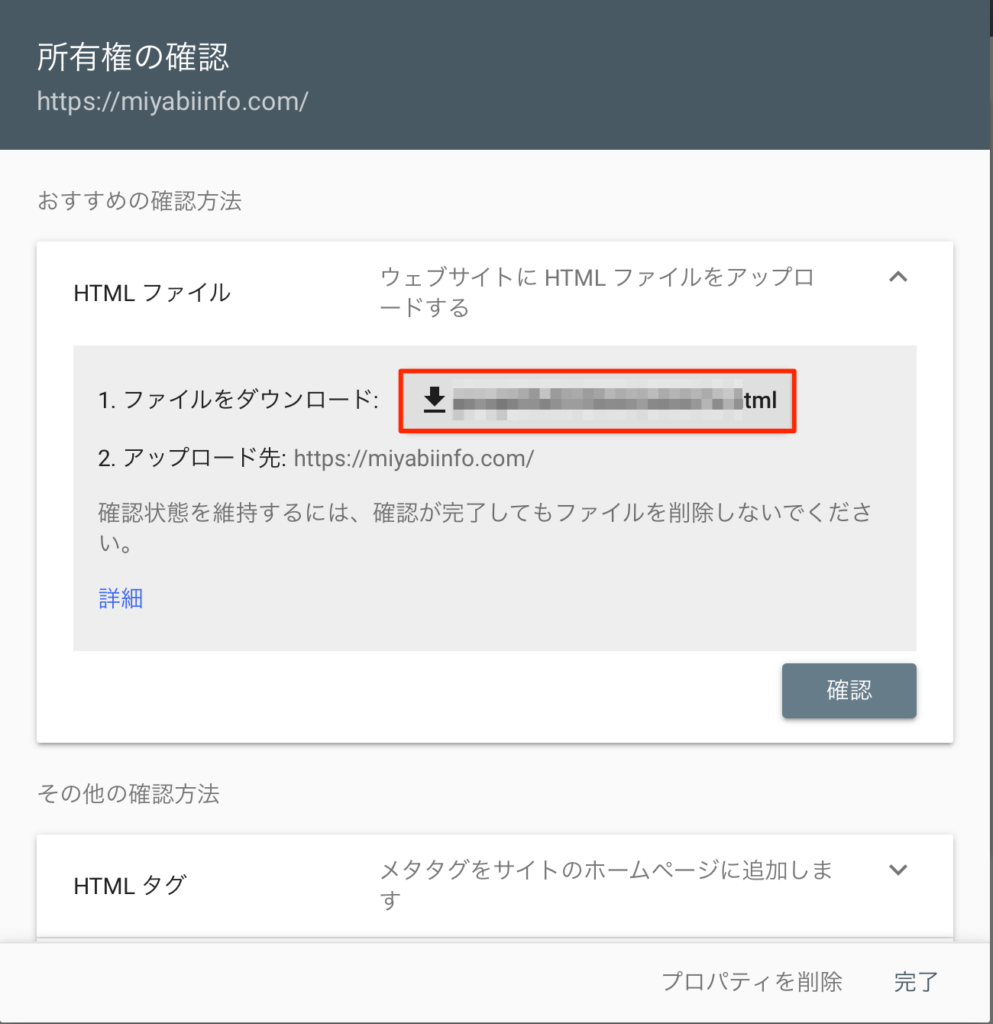
すると、こんな画面が表示されました。
他の方の解説記事を見ると、「この表示がでるのは順調に進んでいる証拠」とのことだったので、そのまま進むことに。
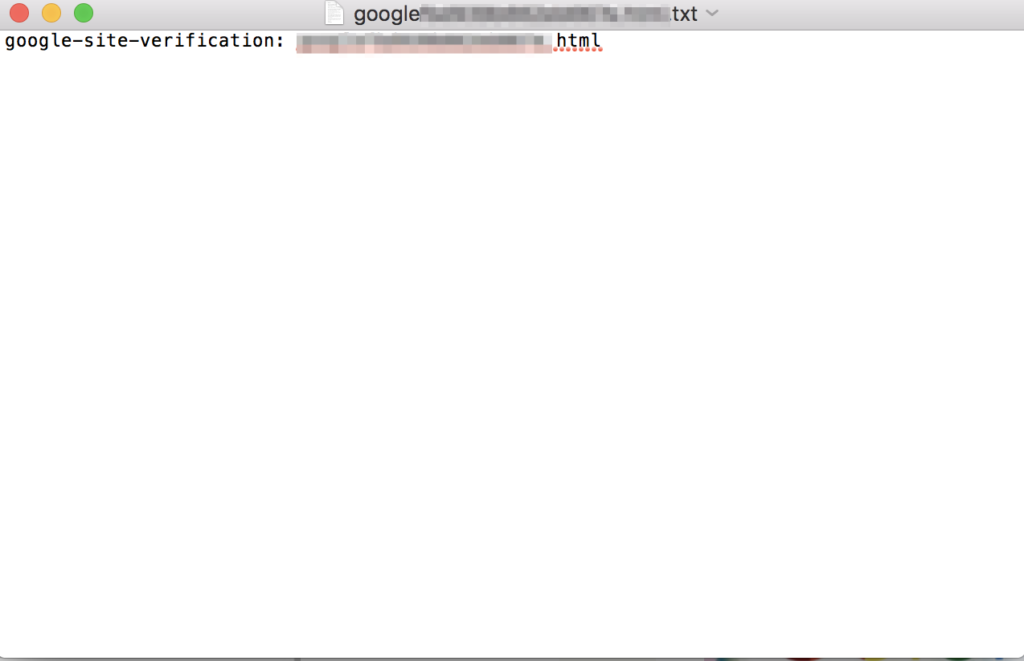
しかし、ダウンロードされたはずのファイルがどこにも見当たらず・・・
それでも私は、前述の「この表示がでるのは順調な証拠」を信じて、そのまま「ま、順調ならいっか♪」くらいの感覚で進めてしまいました。
本来なら、ダウンロードしたファイルをFTPファイルを使ってアップロードする必要があったんですが、それが出来なく(ダウンロードしたファイルがフォルダに見当たらないので)そのまま、「確認」を押下。笑
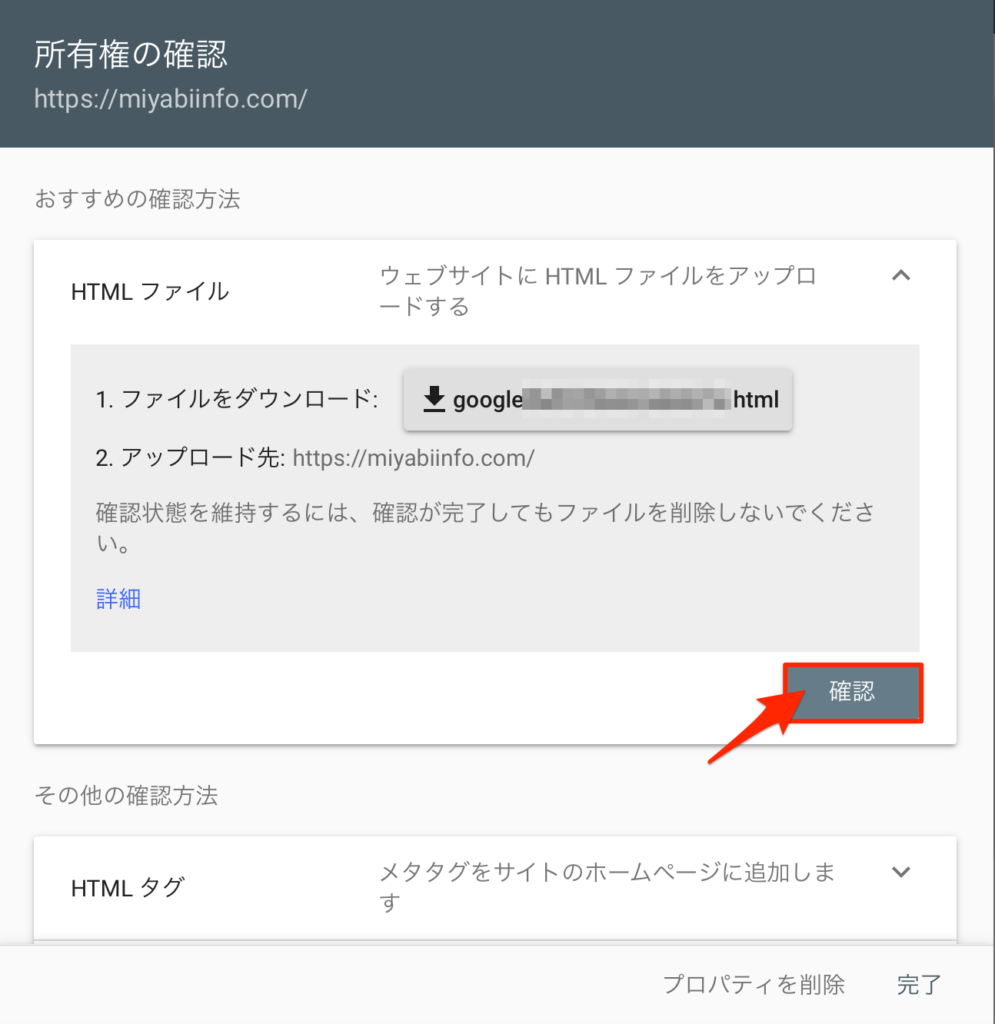
すると、「所有権を確認できませんでした」との表示が。
めちゃくちゃ焦りましたが、解説でも書かせていただいたメタタグを使う方法があったので「確認を続ける」から無事設定完了した次第です。
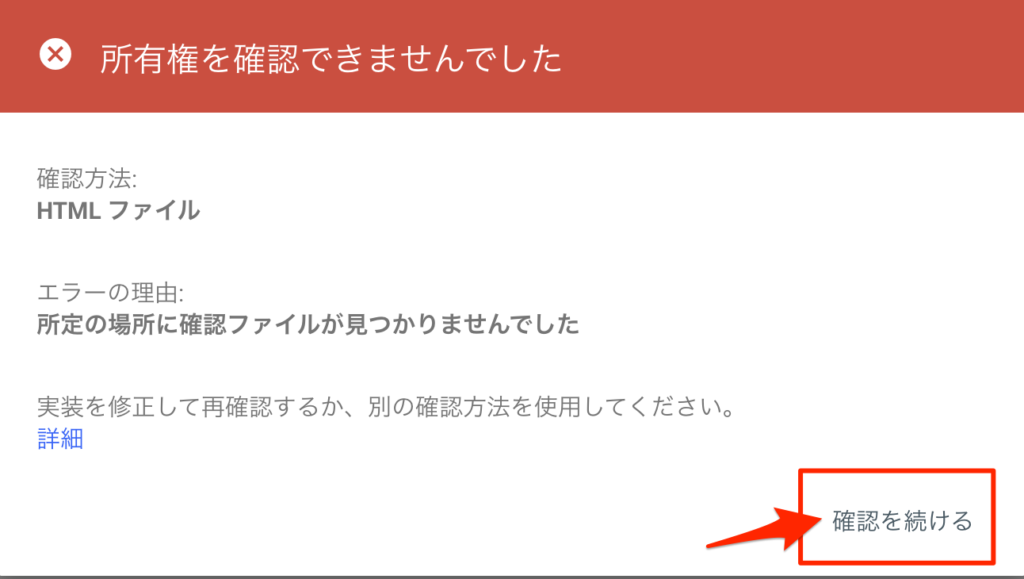
という事で、私が実際にやらかしてしまった失敗談でした(^-^;
終わりに
いかがでしたか?
今回は、Google Search Console(サーチコンソール )の登録方法とサイトマップの送信方法について解説しましたが、設定出来ましたでしょうか。
今回ご紹介した方法は、All in One SEO Pack というプラグインを使用する方法でしたが、ブログのテーマにCocoonを使用している場合は、Cocoonで設定ができます。
途中までの操作は同じですが、次回設定方法を解説したいと思います。
↓ ↓ ↓
【Cocoonを使用している方向け】Google Search Console(サーチコンソール)の登録方法とサイトマップの送信方法
Google Search Console にあなたのブログのサイトマップを送信しておく事で、アクセス解析ができるようになります。
そのアクセス解析の結果をもとに、ブログの内容を改修していくとどんどんあなたのブログはパワーアップしていきます。
パワーアップされたあなたのブログはどうなるか?言うまでもなく、検索エンジンで上位表示されるようになります。
そうすると、よりたくさんの人にあなたの書いたブログを見てもらえるようになります。
ですので、この作業は少々複雑な面もありますが最初のうちに確実にしておきましょう!
それでは、今回はこの辺で。
最後までお読みいただきましてありがとうございました<(_ _*)>
PS.このブログに関するご感想・ご質問・
ご要望・あなたが不安に思っている事等々
宜しければメッセージ頂けると嬉しいです(*^ω^*)
もちろん、ただの世間話も大歓迎です!!
メッセージ頂けると泣いて喜びます(´;Д;`)
心を込めて必ず返信させて頂きます(^_−)−☆
みやびにメールしてみる→コチラ



コメント