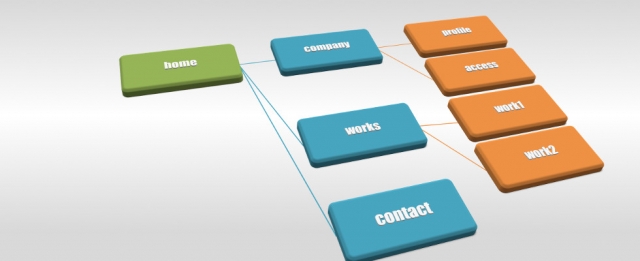
こんばんは、みやびです^^
今回は、ワードプレス(WordPress)をインストールしたら最初に導入しておくべきプラグインの一つ、Google XML Sitemapsの設定方法を図解入りで解説します。
プラグインって何?
プラグインとは、ワードプレス(WordPress)の機能を拡張して(付け加えて)くれるプログラムのことです。
プラグインをインストールして機能を拡張させると、ワードプレス(WordPress)単体にはなかった機能が使えるようになります。
とても便利なものですが、ここで注意したいのがあまり沢山インストールしてしまうとブログの動きが重たくなってしまうので、インストールするプラグインは必要最低限にとどめておく必要があります。
Google XML Sitemapsってどんなプラグイン?
Google XML Sitemapsとは、SEO効果を高めるためにワードプレス(WordPress)にサイトマップを作成してくれるプラグインです。
検索エンジンと呼ばれるYahooやGoogleには、定期的にWEBサイトを巡回して情報を集めるクローラーというシステムがあります。
クローラーが、このサイトは巡回しやすい♪と判断すると、検索上位に表示されやすくなります。
Google XML Sitemapsを導入してあなたのブログのサイトマップを作成し、Google Search Console(グーグルサーチコンソール)というものと組み合わせて使うと、SEO効果が上がり、クローラーがブログを認識しやすくなるお手伝いができるのです^^
ちなみに、今回解説するGoogle XML SitemapsはYahooやGoogleといった検索エンジン向けのものです。
あなたのブログを訪れてくれる読者さんのためのサイトマップ(目次)の作り方についてはこちら↓の記事で解説しています。
ワードプレス(WordPress)のサイトマップを作成するプラグイン「PS Auto Sitemap」の設定方法
Google XML Sitemapsのインストール方法
それでは、早速インストールしましょう!
1.ワードプレス(WordPress)の管理画面にログインします。
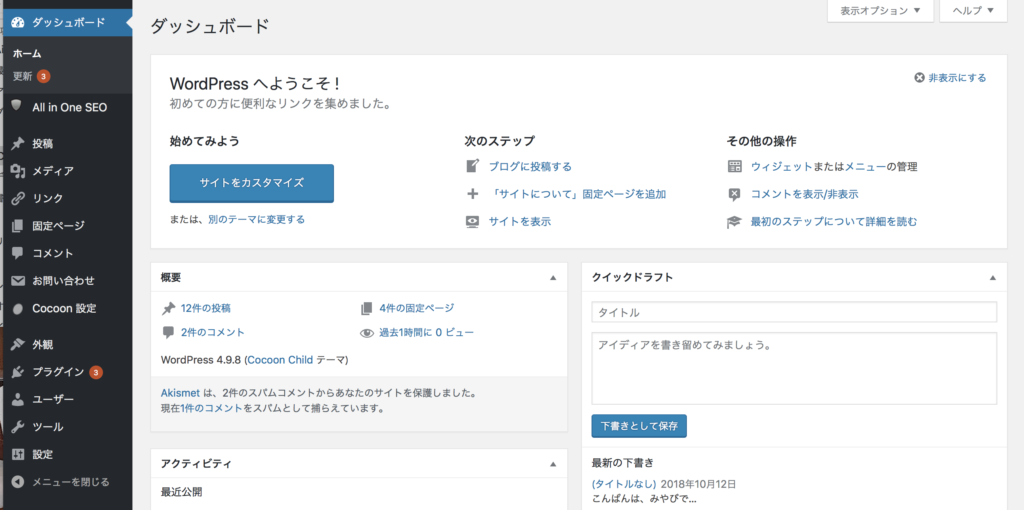
2.「プラグイン」をクリックします。
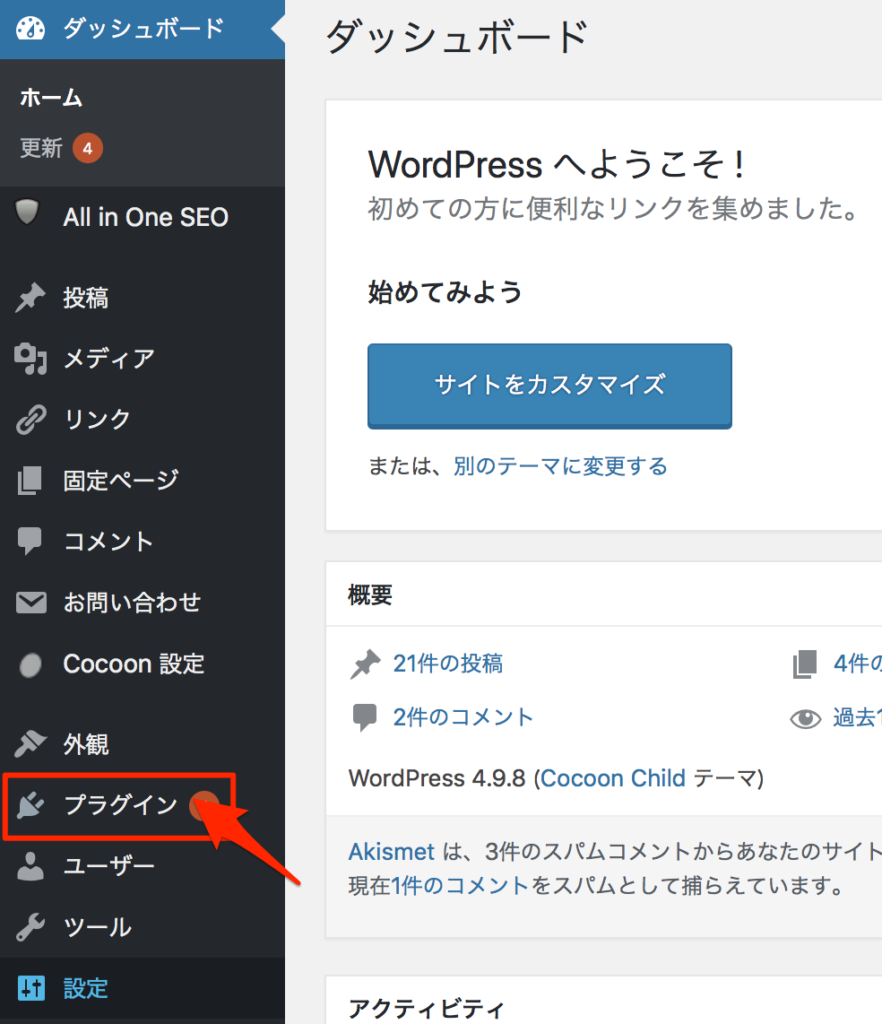
3.「新規追加」をクリックします。
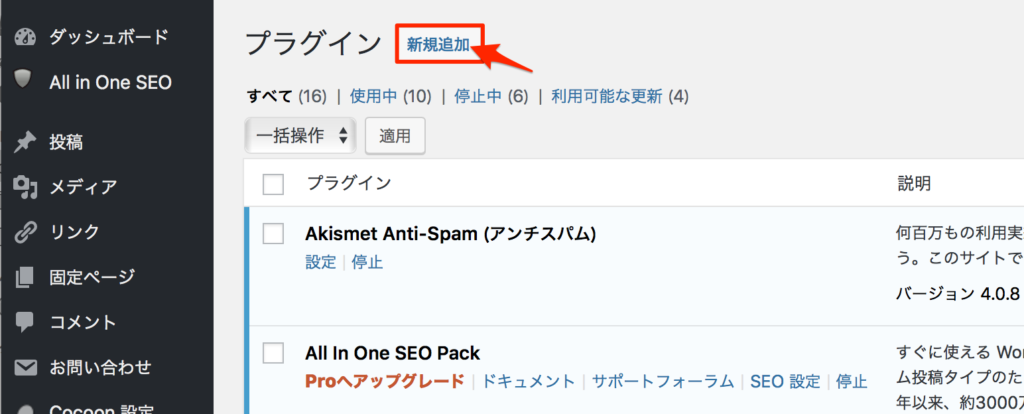
4.検索窓に Google XML Sitemaps と入力します。
※ピンク色の文字部分をコピペしてもらっても大丈夫です^^
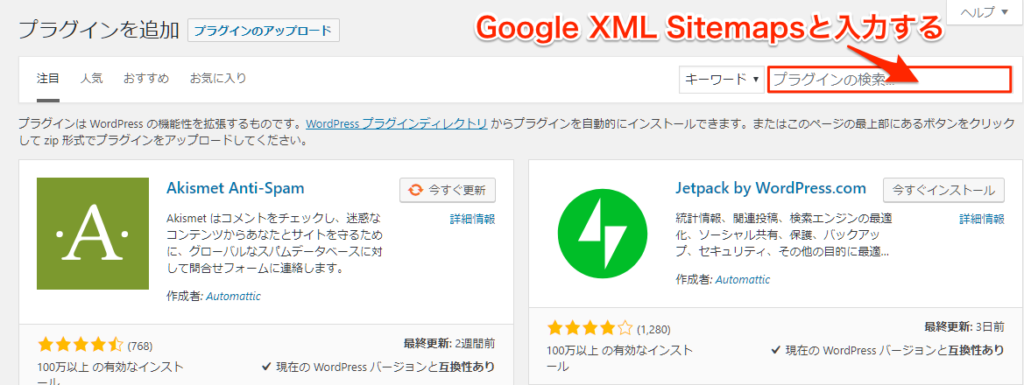
こんな感じ。
↓
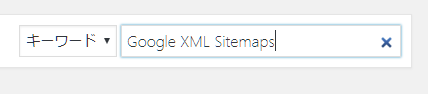
入力できたら(コピペできたら)エンターキーを押下します。
5.「今すぐインストール」をクリックします。
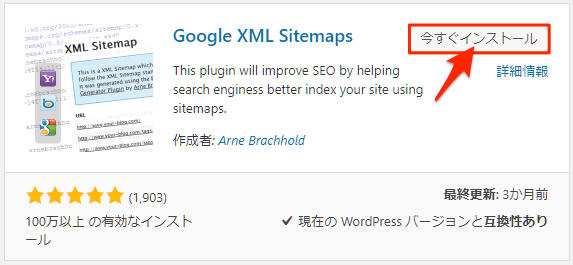
6.インストールが完了すると、「今すぐインストール」から「有効化」へと表示が変わるので「有効化」をクリックします。
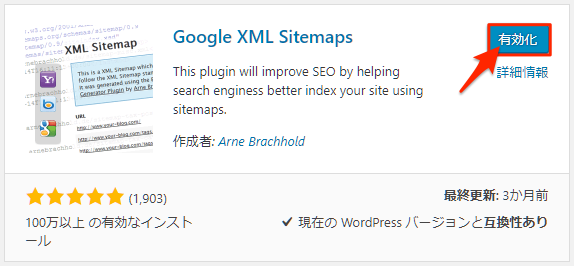
7.インストール済みプラグイン一覧にGoogle XML Sitemapsが表示されたら完了です。

お疲れ様でした!これで完了です^^
終わりに
いかがでしたか?
今回は、ブログのサイトマップを作成してくれるプラグイン「Google XMLSitemaps」のインストール方法を解説しましたがご理解頂けたでしょうか。
冒頭でもお伝えしましたが、このプラグインは「Google Search Console(グーグルサーチコンソール)」と組み合わせることで、その効果を初めて発揮します。
ということで、次回はGoogle Search Consoleの登録方法について解説しますね^^
それでは、今回はこの辺で。
最後までお読みいただきましてありがとうございました<(_ _*)>
PS.このブログに関するご感想・ご質問・
ご要望・あなたが不安に思っている事等々
宜しければメッセージ頂けると嬉しいです(*^ω^*)
もちろん、ただの世間話も大歓迎です!!
メッセージ頂けると泣いて喜びます(´;Д;`)
心を込めて必ず返信させて頂きます(^_−)−☆
みやびにメールしてみる→コチラ


コメント