 こんばんは、みやびです^^
こんばんは、みやびです^^
前回の記事では、ワードプレス(WordPress)のサイドバーを追尾してくれるプラグイン「Q2W3 Fixed Widget」について解説しました。
今回は、ワードプレス(WordPress)の一つ一つの記事中に目次を表示してくれるプラグイン、「Table of Contents Plus」というプラグインのインストール方法から設定までを図解入りで解説したいと思います。
↓こんな感じ↓で記事の「見出し」に設定した項目が「目次」として表示されます。
プラグインって何?
プラグインとは、ワードプレス(WordPress)の機能を拡張して(付け加えて)くれるプログラムのことです。
プラグインをインストールして機能を拡張させると、ワードプレス(WordPress)単体にはなかった機能が使えるようになります。
とても便利なものですが、ここで注意したいのがあまり沢山インストールしてしまうとブログの動きが重たくなってしまうので、インストールするプラグインは必要最低限にとどめておく必要があります。
Table of Contents Plusってどんなプラグイン?
Table of Contents Plusとは、上の表示にあるような目次を自動で作成してくれるプラグインになります。
自動で作成される目次は、記事の見出し項目に設定されています。
記事の最初に目次があることで、あなたのブログを訪れてくれた読者さんは一目でどんなことを書いている記事なのかがわかりますし、読者さん自身が読みたい項目へジャンプすることもできます。
Table of Contents Plusのインストール方法
1.まず、ワードプレス(WordPress)の管理画面へログインします。

2.「プラグイン」をクリックします。
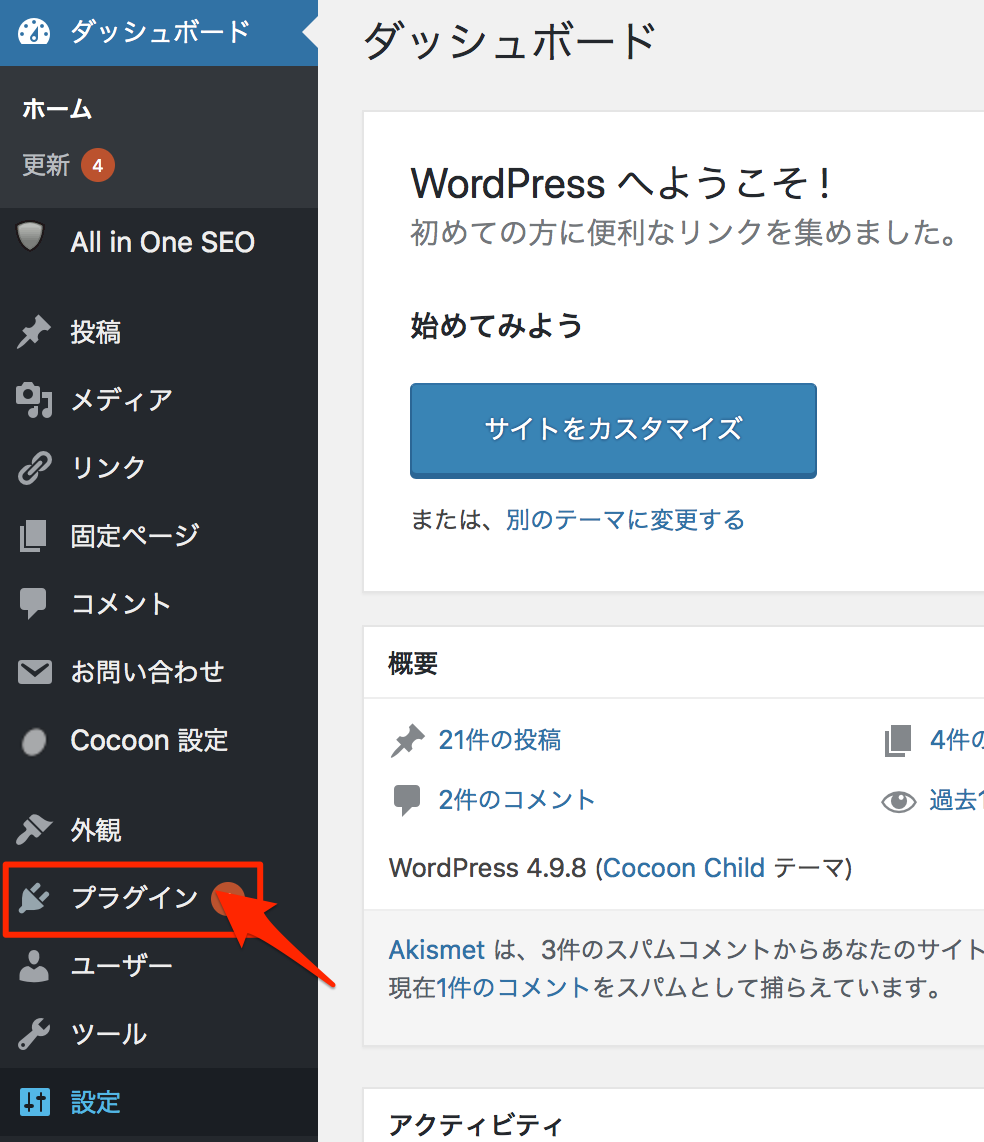
3.「新規追加」をクリックします。
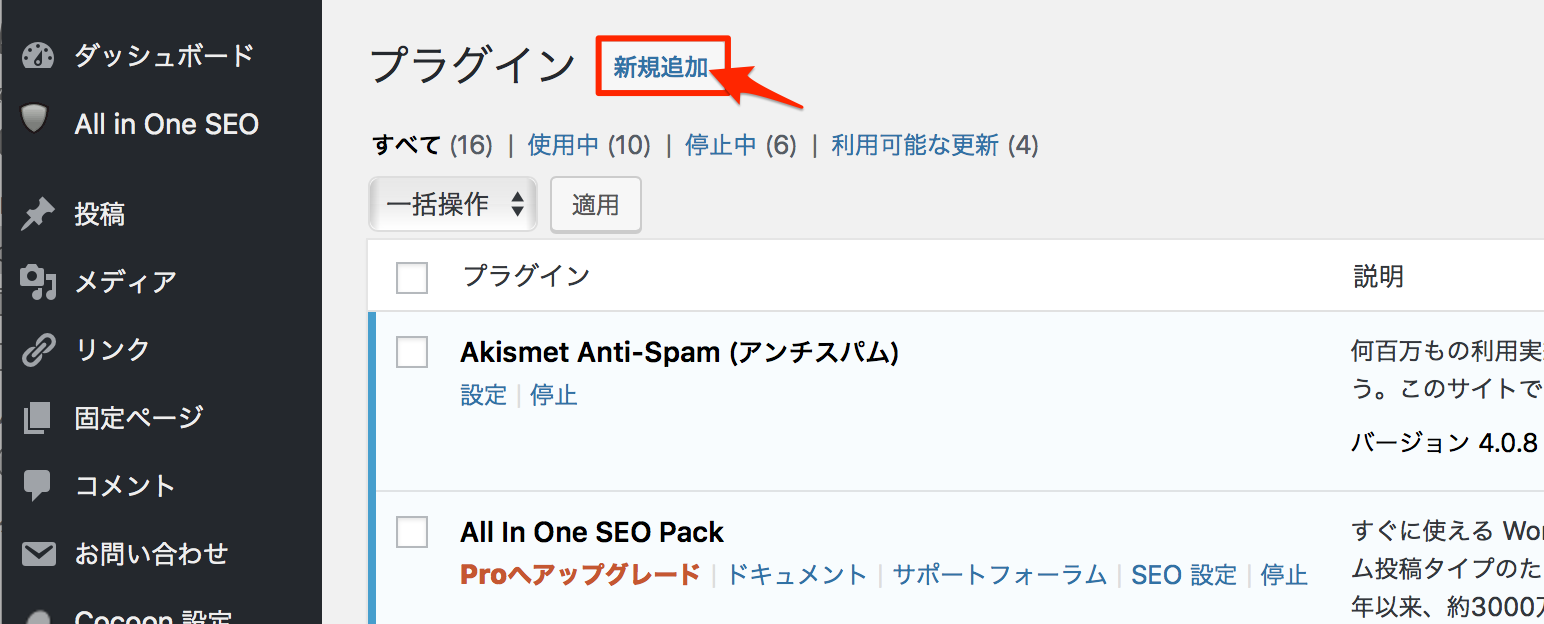
4.検索窓に Table of Contents Plus と入力します。
※ピンク色の文字部分をコピペしてもらっても大丈夫です^^
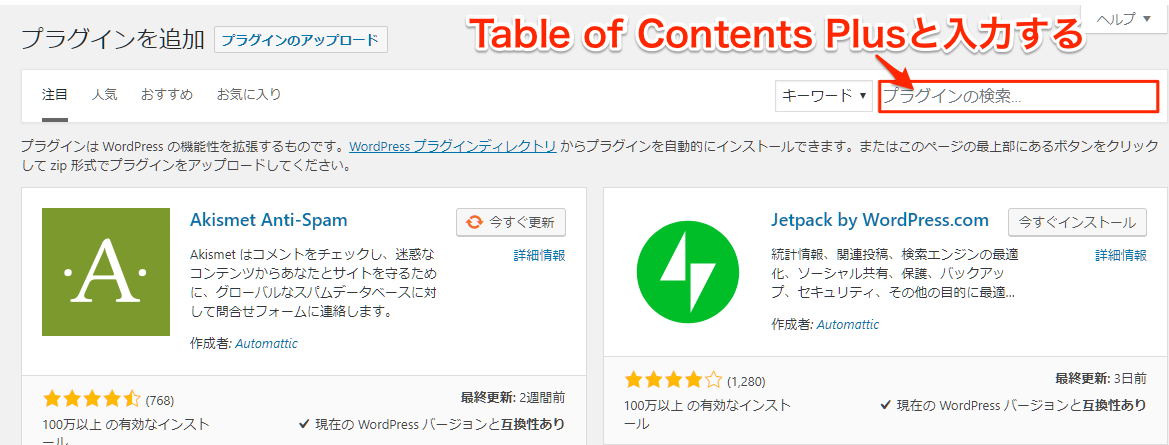
こんな感じ
↓

入力したら(コピペしたら)エンターキーを押下します。
5.「今すぐインストール」をクリックします。
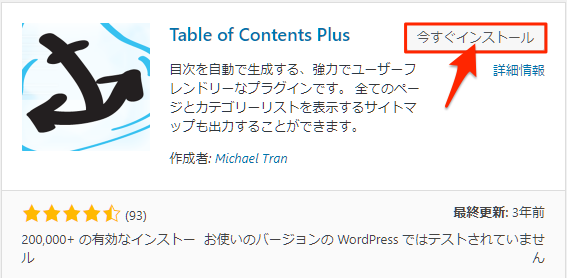
6.インストールが完了すると、「今すぐインストール」から「有効化」へと表示が変わるので、「有効化」をクリックします。
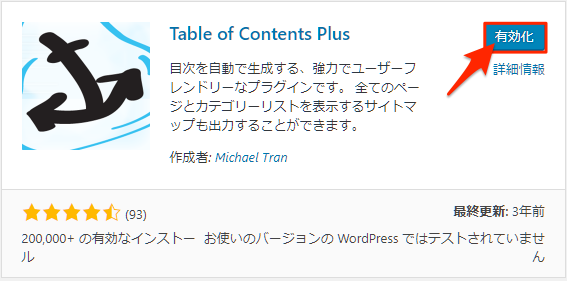
7.「プラグインを有効化しました」と表示がされ、インストール済みプラグイン一覧の中にTable of Contents Plusが表示されれば、完了です。
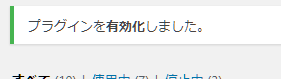
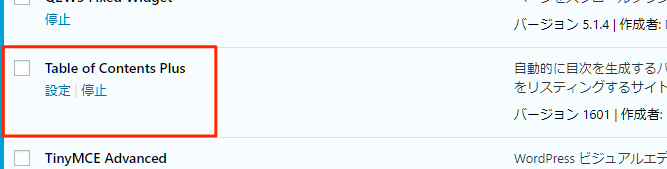
お疲れ様でした♪インストールは簡単でしたよね^^
次に、設定方法についても図解入りで解説していきます。
Table of Contents Plusの設定方法
まず、設定画面を表示させましょう。
1.ワードプレス(WprdPress)管理画面の「設定」にカーソルを合わせて「TOC +」をクリックします(TOC+は、Table Of Contents Plusの略ですね。Plusを+と置き換えています)。
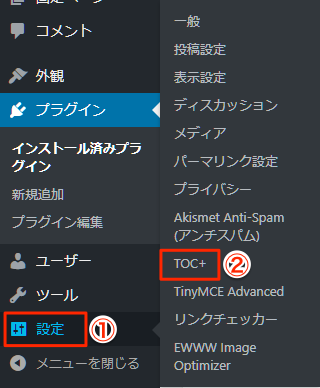
下記のような設定画面が表示されたでしょうか?
一つずつ、見ていきましょう^^
2.基本設定
・位置 = 目次が表示される位置
※初期設定(デフォルト)の状態で、「最初の見出しの前」となっていると思いますが、このままで問題ないでしょう。
・表示 = 記事の見出しの数
※見出しの数で、目次を表示するかどうかを決めます。特に幾つじゃなきゃいけないという決まりはありませんが、「3」「4」が妥当数字ですね。
・以下のコンテンツタイプを自動挿入 = 目次を表示させるコンテンツ
※どのタイプの記事に目次を表示させるか?を決めます。
「post(一般投稿)」「page(固定ページ)」の二つにチェックを入れておけば良いでしょう。
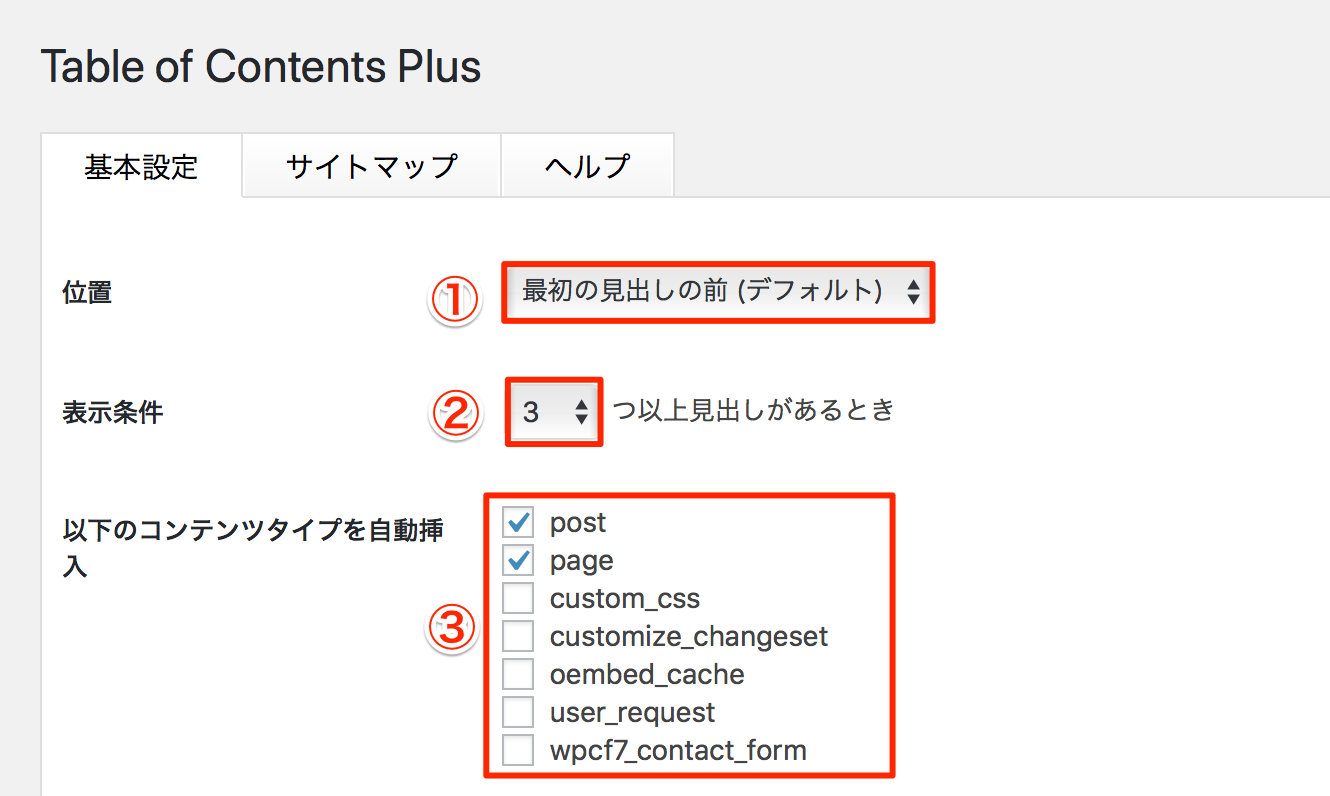
3.見出しテキスト
・目次の上にタイトルを表示 = 目次のタイトル
※その名の通りタイトルです。ここでは「目次」と入力してみました。
・ユーザーによる目次の表示・非表示を切り替えを許可
※これを設定することであなたのブログを訪れた読者さんが目次を開いたり閉じたりできるようになります。
「開く」「閉じる」や「表示」「非表示」と入力します。
ここでは「開く」「閉じる」と入力してみました。
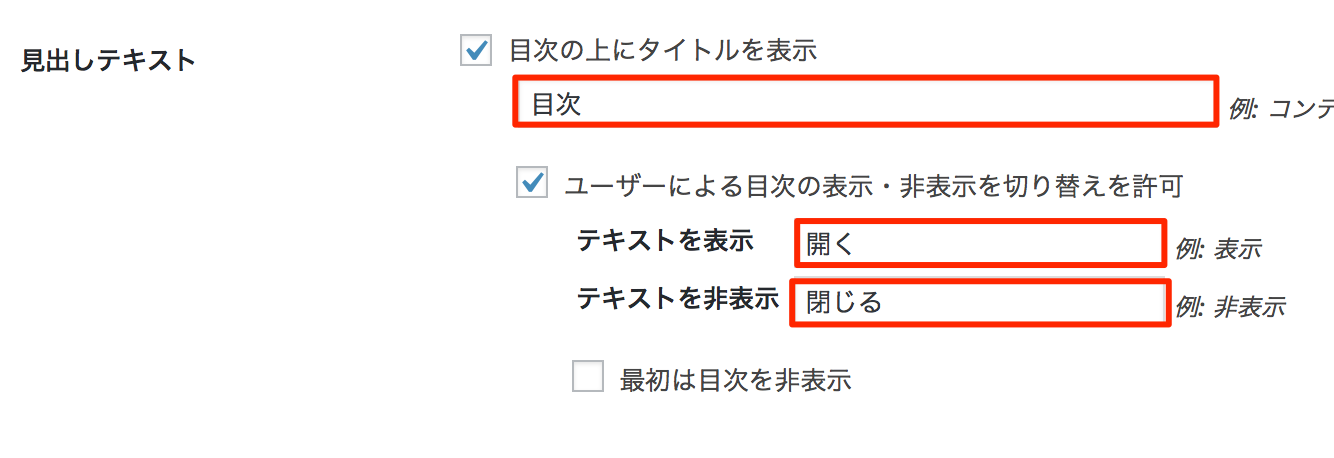
「最初は目次を非表示」にチェックを入れると、あなたのブログを訪れた読者さんがクリックしない限り、目次が表示されません。
たまに、この設定がしてあるブログを見かけますが、正直あまり親切とは言えないのでチェックは入れないほうがいいです。
4.・階層表示 = 目次を階層表示させるかどうか
・番号振り = 目次の項目に番号をつけるかどうか
・スムーズ・スクロール効果を有効化 = 目次の項目をクリックして読みたい項目へジャンプする時にスクロールするようにスルスルと滑らかに動くようにするか、又はワープするかのように一気に進むか
「階層表示」と「番号振り」は初期設定(デフォルト)でチェックがついていると思いますが、もしもチェックがついていなかったら入れておきましょう。
「スムーズ・スクロール効果を有効化」については、あなたの好みなのでチェックを入れた場合とチェックがない場合(初期設定(デフォルト))で、どちらが良いか試してみても良いですね^^
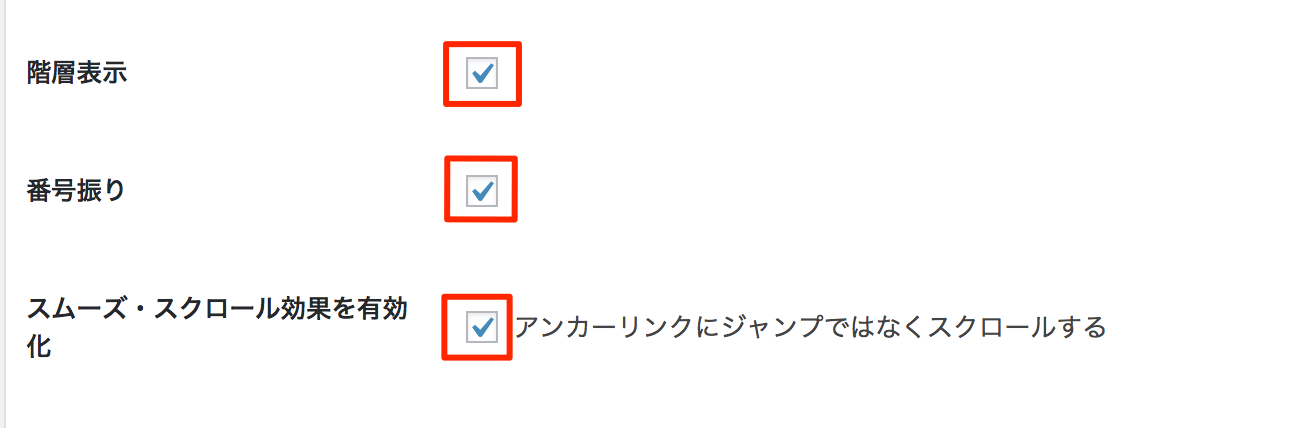
5.外観
・横幅 = 初期設定(デフォルト)のままでOK!
・回り込み = 初期設定(デフォルト)のままでOK!
・文字サイズ = 初期設定(デフォルト)のままでOK!
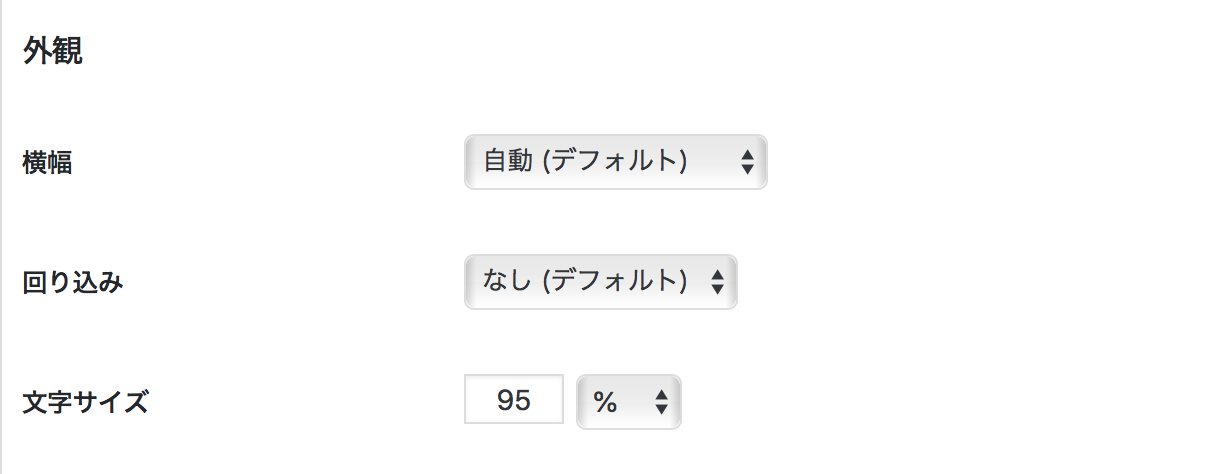
6.プレゼンテーション
ここでは、あなたの好みのデザインを選択しましょう。
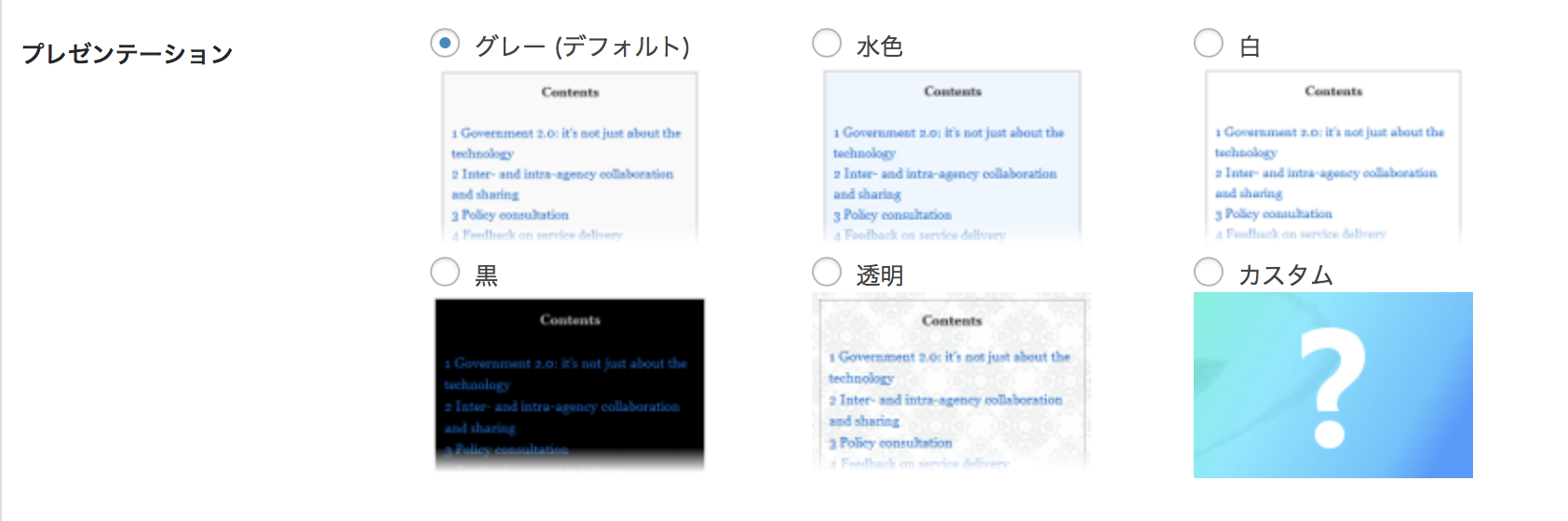
7.下までスクロールすると、「上級者向け(表示)」という表示があるので、この「表示」
をクリックします。
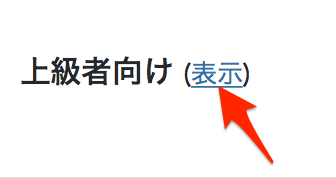
8.詳細が表示されますが、ここでは「見出しレベル」を設定していきます。
・見出しレベル = 目次に表示する見出しタグ
初期設定(デフォルト)の状態だと、h1〜h6まで全てチェックが入っていると思いますが、h3〜h6で問題ないので、h1、h2のチェックは外してしまいましょう。
※あなたがお使いのワードプレス(WordPress)のテンプレートによって表示のされ方が異なる場合もあるので、実際に書いた記事を見てどんな風に反映されているのかを確認して調整して見てくださいね!
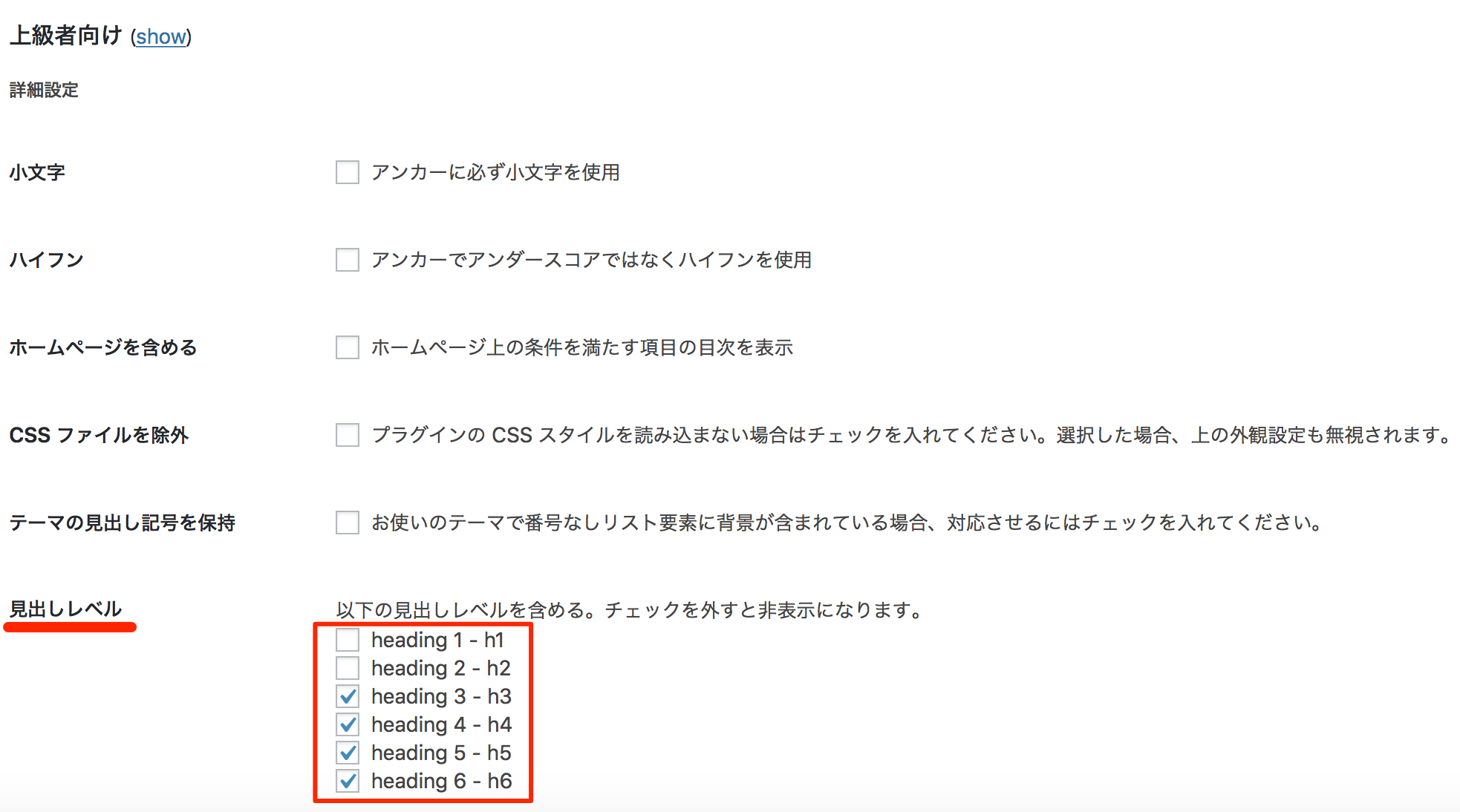
9.「除外する見出し」「スムーズ・スクロール上部余白」「パス限定」「アンカーのデフォルト接頭辞」は初期設定(デフォルト)のままでOKです^^
ここまでできたら、「設定を更新」をクリックします。
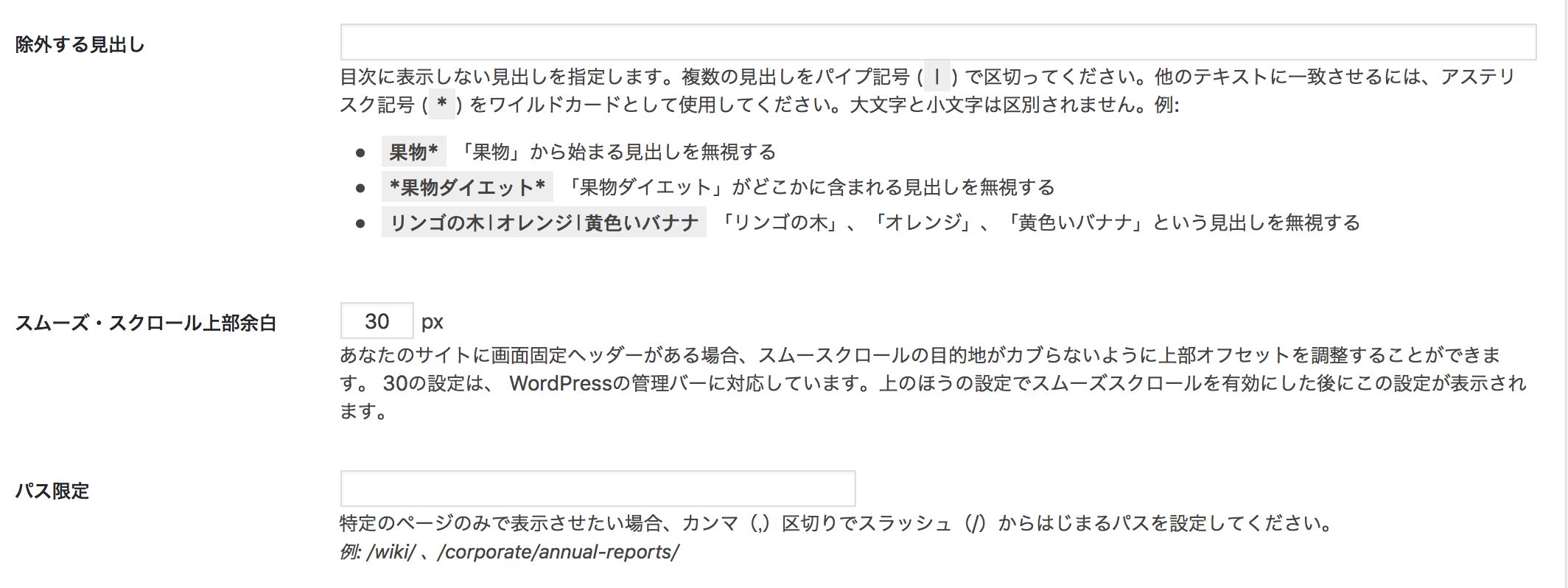
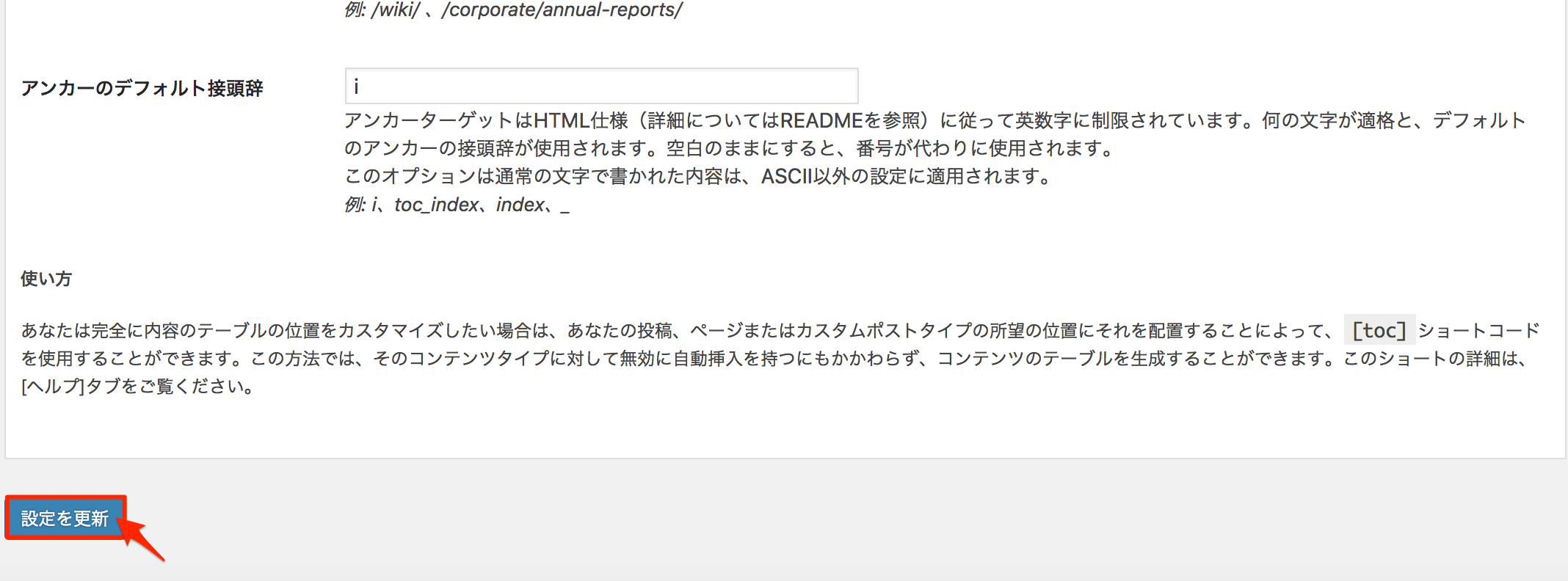
お疲れ様でした!
これで、Table of Contents Plusの設定は完了です♪
終わりに
いかがでしたでしょうか?
今回は、目次を自動で作成してくれるプラグイン、Table of Contents Plusのインストール方法から設定までを解説しましたが、うまく行きましたでしょうか。
あなたの書いた記事に目次があることでどんな記事なのかが一目でわかり、あなたのブログを訪れてくれた読者さんも読みたい記事にすぐにたどり着くことが出来る為、「記事を探す手間」が大幅に削減されます。
あなたのブログを訪れたくれた読者さんに「読みやすいブログだな!」と思ってもらえるように、ぜひTable of Contents Plusを導入してくださいね!
それでは、今回はこの辺で。
最後までお読みいただきましてありがとうございました<(_ _*)>
PS.このブログに関するご感想・
ご質問・あなたが不安に思っている事等々
宜しければメッセージ頂けると嬉しいです(*^ω^*)
もちろん、ただの世間話も大歓迎です!!
メッセージ頂けると泣いて喜びます(´;Д;`)
心を込めて必ず返信させて頂きます(^_−)−☆
みやびにメールしてみる→コチラ



コメント