 こんばんは、みやびです^^
こんばんは、みやびです^^
今回は、パソコンから発せられているブルーライトを軽減させる設定方法について解説します。
パソコンの設定を活用して、目の負担を軽減させましょう^^
え?ブルーライトカットってメガネをかけるんじゃないの?と思ったあなた。
ブルーライトカット効果のあるメガネも一つの手段ですし、一般的に広く知られているものでもあります。
普段からメガネをかける習慣のある人や、メガネをかけることが苦ではない人はブルーライトカット効果のあるメガネを活用するのもいいでしょう。
実際、私も視力が悪いので普段会社に行くときはメガネですが、視力補正+ブルーライトカット効果のあるメガネを着用しています。
しかし、パソコンの画面を眺めている時間が非常に長い仕事なので、私の場合メガネだけでは対策が不十分で、パソコンの設定をしておかないと段々と目が疲れて酷いときは頭痛が始まります。
また、お休みの日でコンタクトレンズを装用する時もあるので、その時は普段使用しているメガネを着用できません。(視力補正ができるいわゆる度付きメガネなので)
そんな時、今回ご紹介するパソコンでのブルーライトカット対策を設定しておくととっても楽ですし、目もあまり疲れません^^
パソコンを長時間使用するなら、是非とも知っておいてもらいたい設定方法なので早速解説していきますね。
そもそもブルーライトって何?
ブルーライトとは、ヒトの目で見ることができる光 = 可視光線の中でも最も波長が短く、強いエネルギーを持った光のことです。
どのくらい強いかというと、直射日光を直接見ることで受ける目のダメージを思い浮かべていただけるとわかりやすいと思います。そう、紫外線に最も近いエネルギーを持っています。
よく、寝る前1時間はテレビやパソコン、スマートフォンを見るのはやめましょうって言いますよね?
あれは、ブルーライトが良質な睡眠を妨げる原因となるからなんです。また、良質な睡眠を妨げるだけではなく、身体や網膜にまで影響を及ぼすとされています。
実際、パソコンやスマートフォンをずっと見続けていると目が疲れませんか?これって、ただ目を酷使しているだけではなくてブルーライトの影響もバッチリ受けているっていうことなんです。
そうはいっても、今や会社もデジタル化が進み、プライベートではスマートフォンが主流、テレビもLEDを使用していることで一昔前に比べたらブルーライトの放出量は格段に増えています。
なので、100%ブルーライトをカットするのは難しいですが、極力少なくする努力・工夫はできます。
パソコンのブルーライトをカットする設定方法(Mac版)
1.Duckの中の「システム環境設定」マークをクリックするか、画面左上のリンゴマークをクリックして「システム環境設定」を選択します。
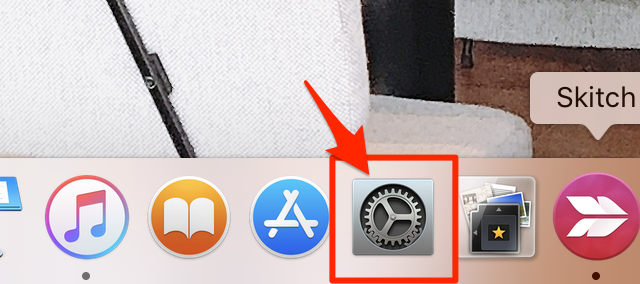
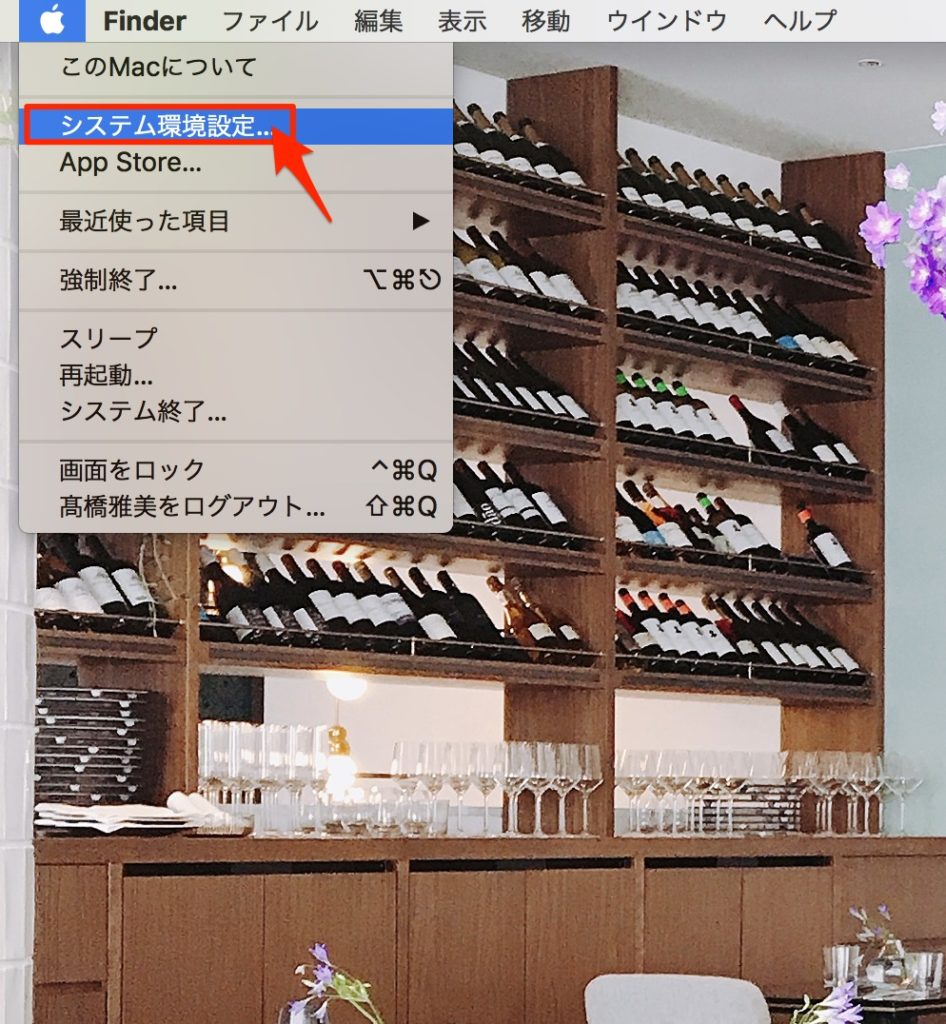
2.「ディスプレイ」をクリックします。
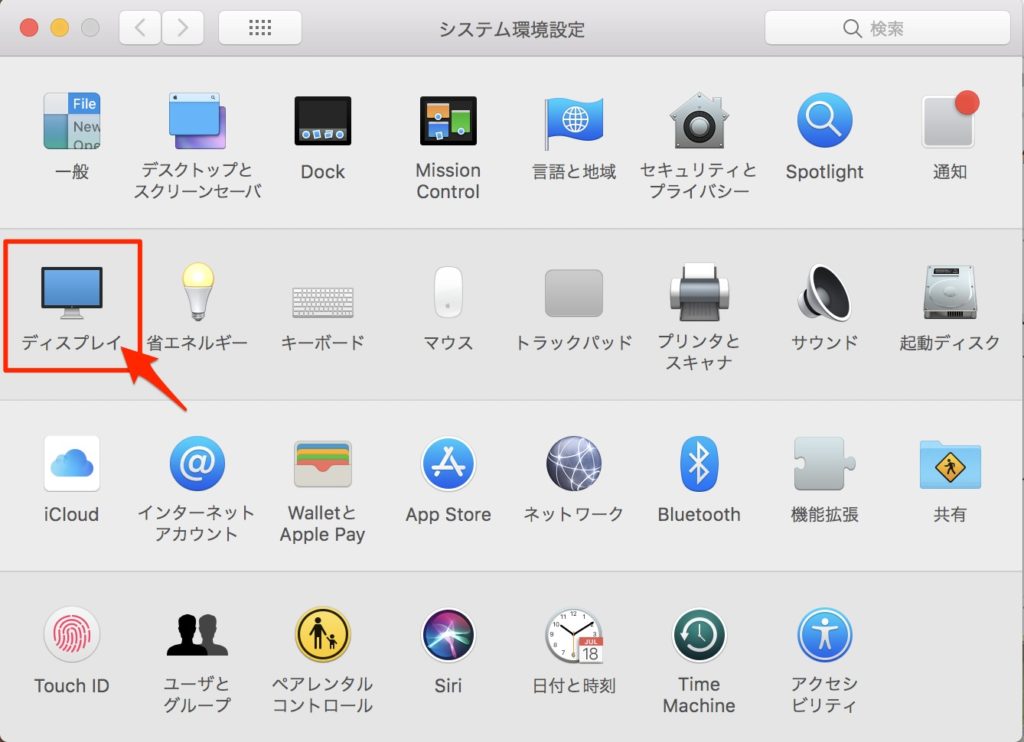
3.「Night Shift」タブをクリックします。
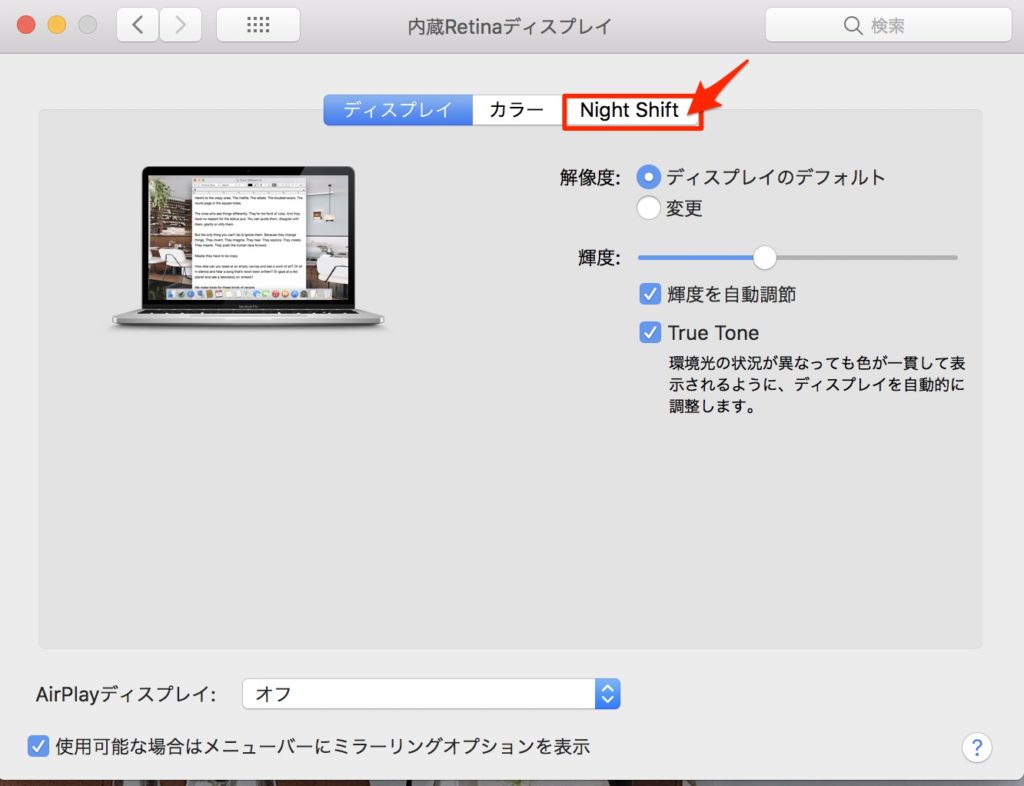
4.「スケジュール:」がオフになっているので、プルダウンします。
※設定としては、「オフ」「カスタム」「日の入りから日の出まで」の3種類が選べます。
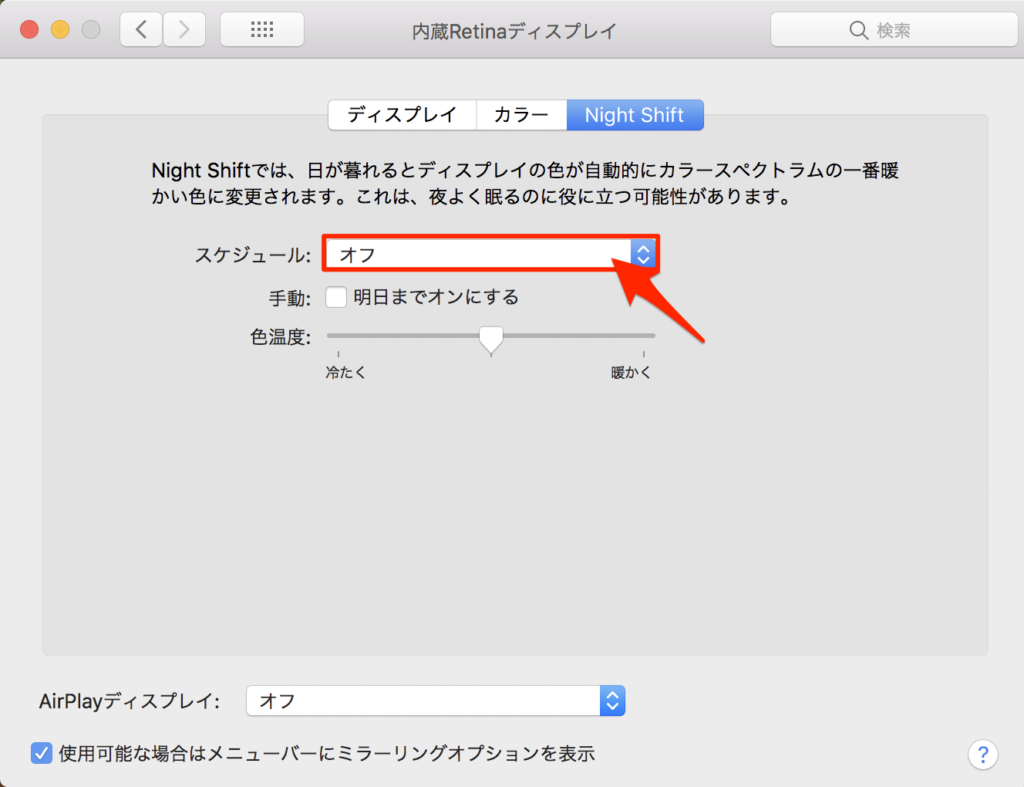
5.「カスタム」にすると、時間設定や色温度の設定画面が現れるので、ブルーライトカットを開始する時間と終了する時間をあなたの好きな時間で設定し、色温度を設定します。
色温度は、暖かくの方にするとよりオレンジがかった画面に、冷たくの方にすると見た目はよりスッキリはっきりした画面に見えます。
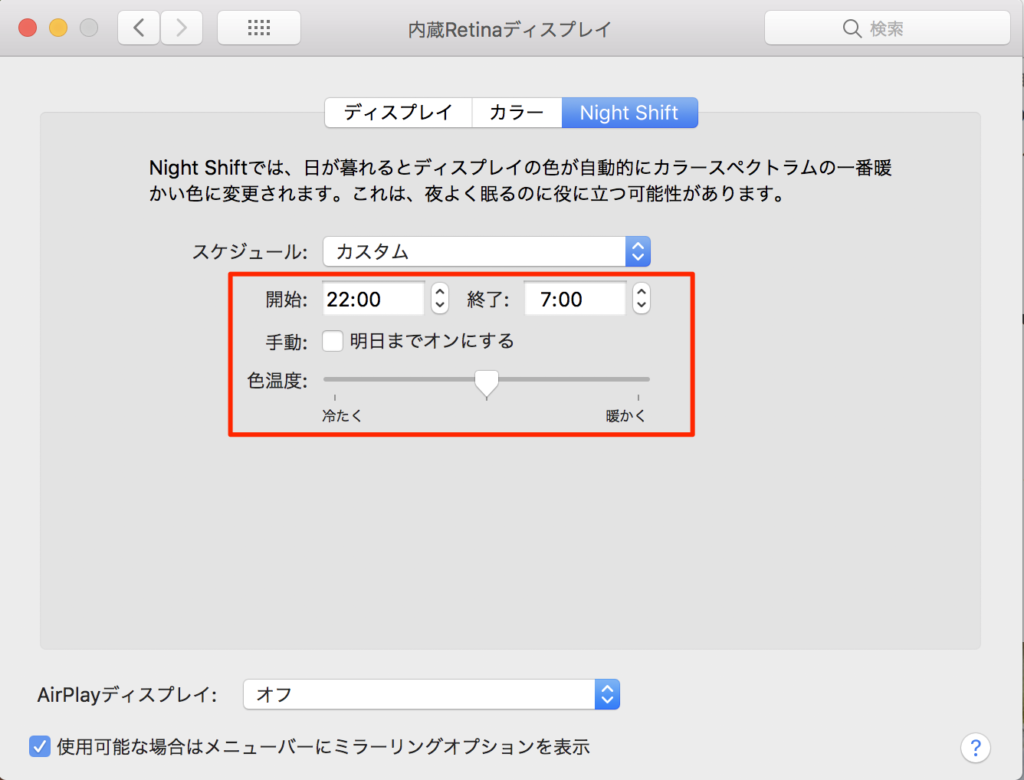
カスタム設定の場合は、これで設定完了です。
次に、「日の入りから日の出まで」を選択する場合を解説していきます。
6.手順4で、「日の入りから日の出まで」を選択すると、下図のような画面が出ることがあります。
その場合は、「”プライバシー”環境設定」をクリックします。
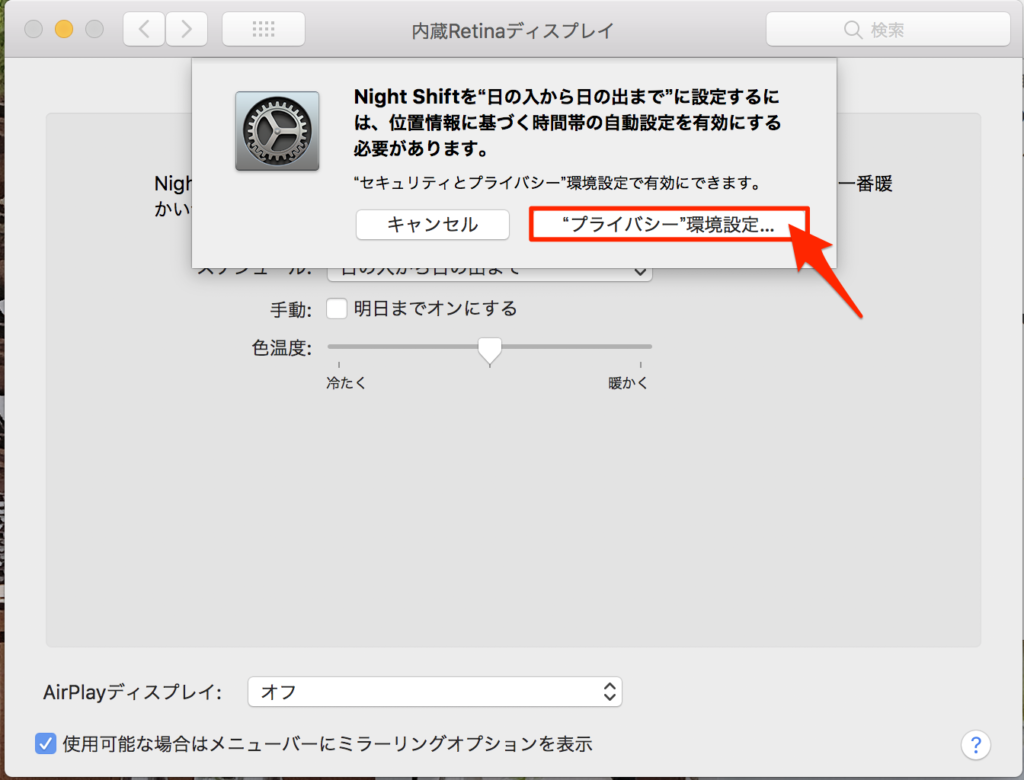
7.「システムサービスで位置情報の取得を許可」という画面が表示されますので、①完了をクリックして、②「変更するにはカギをクリックします」の通り、カギマークをクリックします。
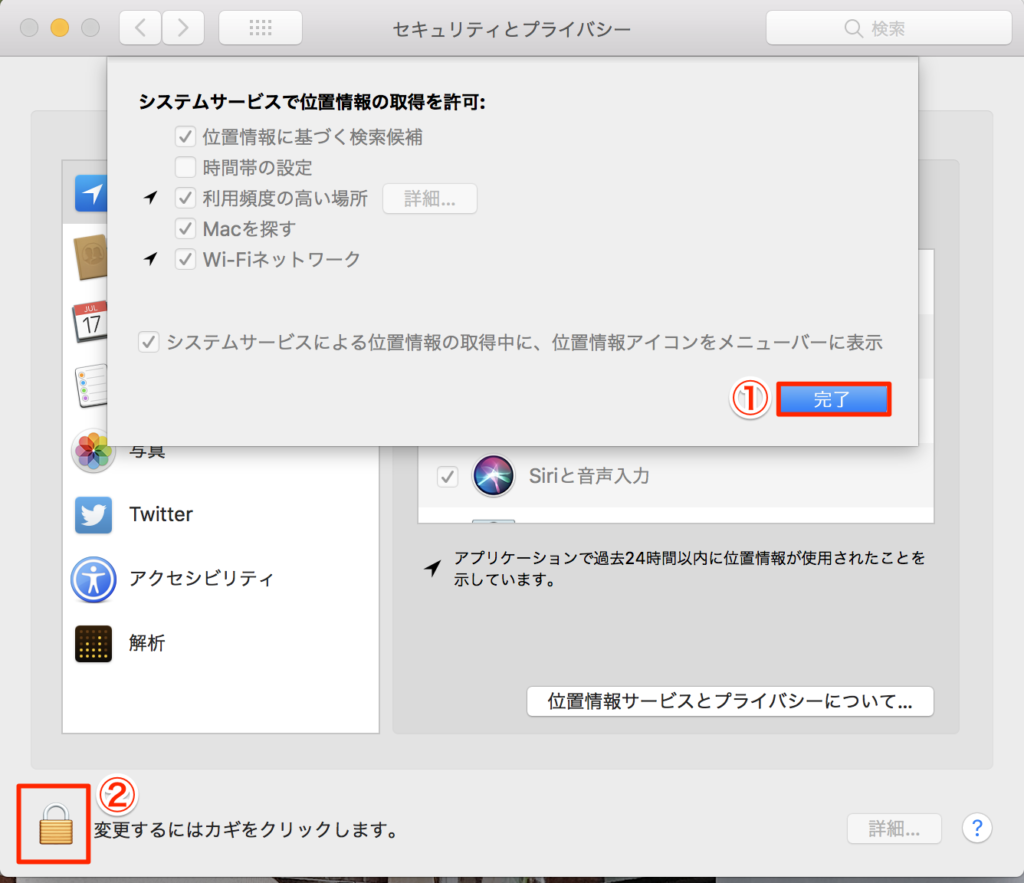
8.パスワードを入力して「ロックを解除」をクリックします。
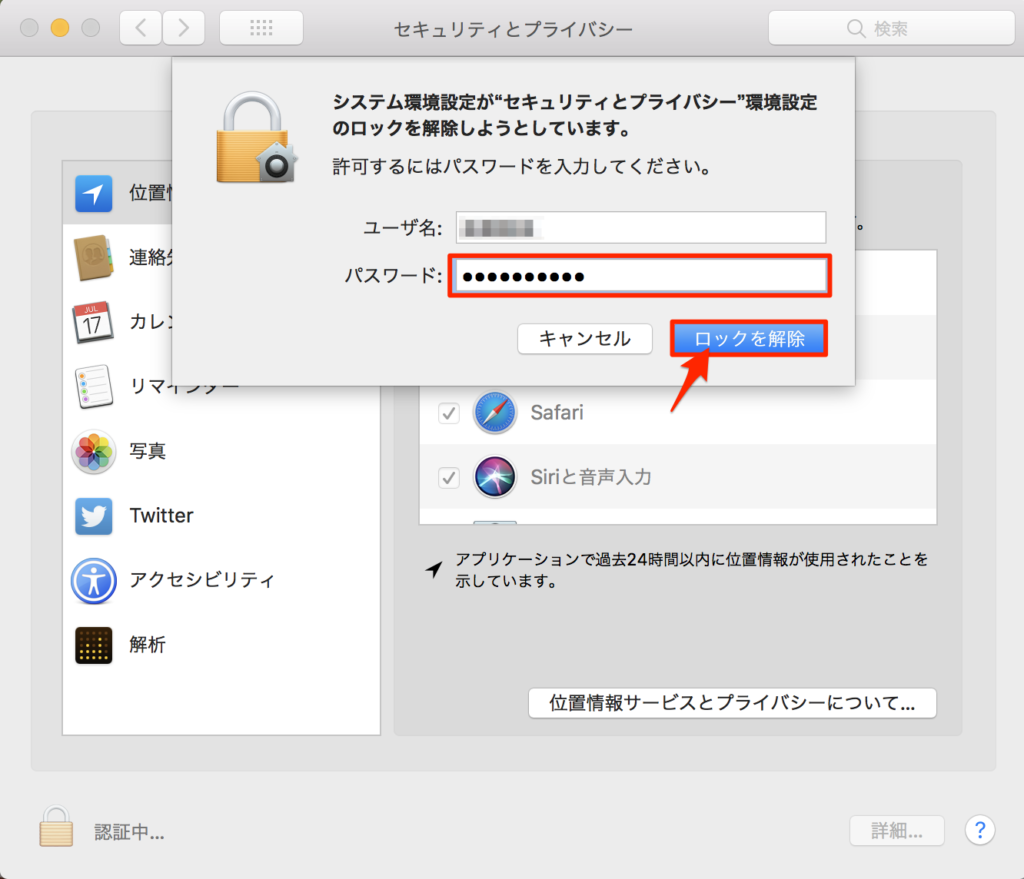
9.「プライバシー」タブの「システムサービス」右側にある「詳細」をクリックします。
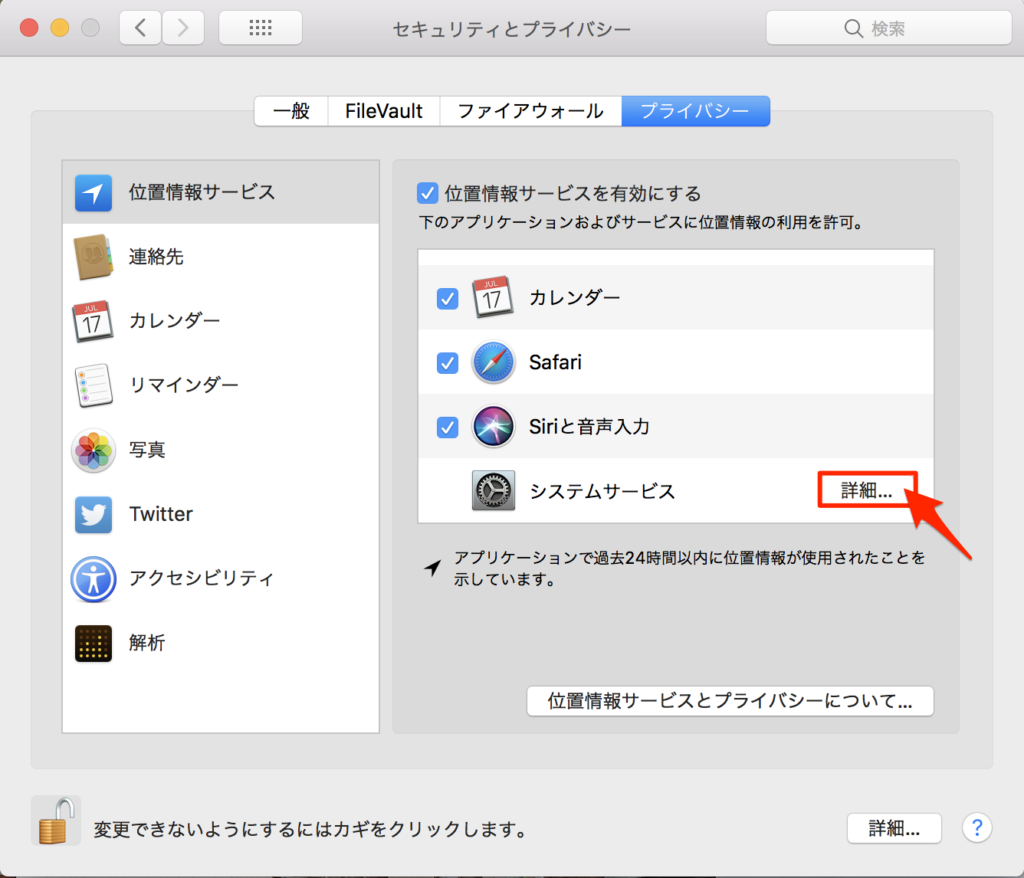
10.「時間帯の設定」にチェックが入っていますが、一度チェックを外してからもう一度チェックを入れて、「完了」をクリックします。
※チェックが入ってるから大丈夫じゃん!と思って何もせずに「完了」をクリックして試しましたが、私の場合、それだとこの後の作業でうまく動作しませんでした。
もしチェックを入れなおさずにうまく動作するなら、それでも問題ありません^^
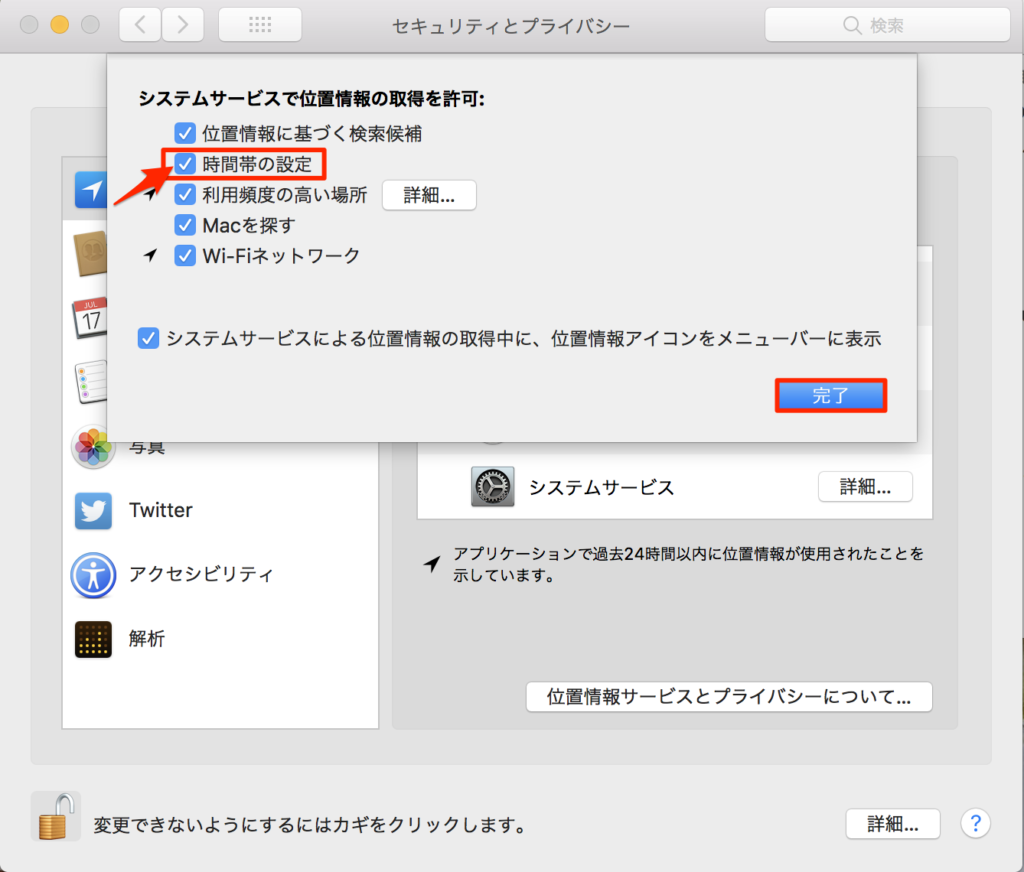
11.変更が完了したら、この後変更ができないように「カギマーク」をクリックして、ロックをかけます。
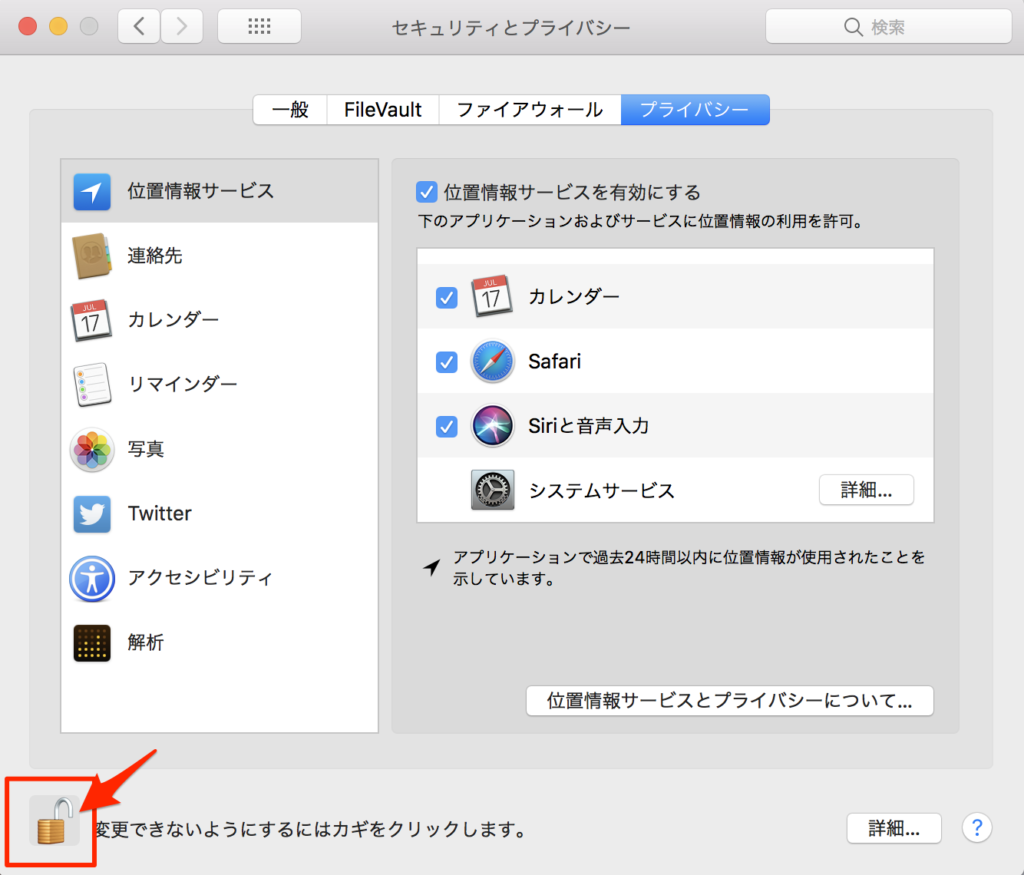
12.すると、スケジュールで「日の入りから日の出まで」を選択できるようになり、色温度を設定できるようになります。
ここで、色温度を設定しておきます。カスタム設定の時と同様で、暖かくにするとよりオレンジがかった色に、冷たくの方にするとハッキリすっきりした見た目になりますので、あなたのお好みの色味に設定してみてください。
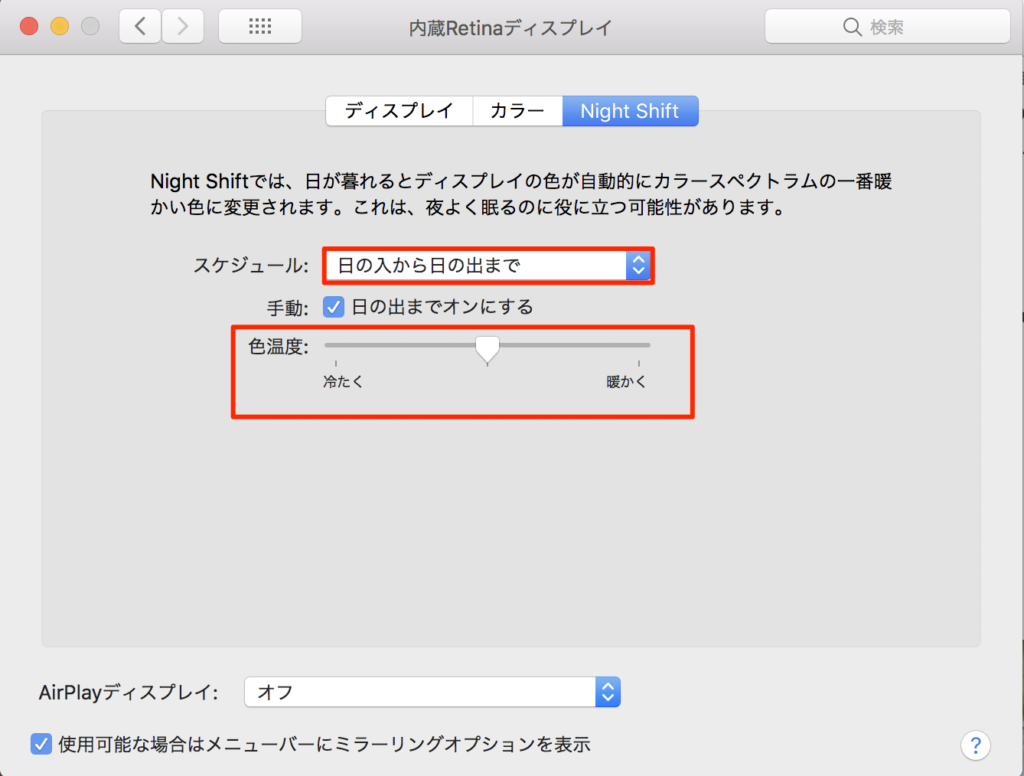
お疲れ様でした!これで設定は完了です♪
終わりに
いかがでしたか?
今回は、Mac PCでブルーライトをカットする設定方法について解説しましたがご理解いただけたでしょうか。
私は、「日の入りから日の出まで」設定にしていますが、パソコンを立ち上げた時間で自動的に昼間なのか夜間なのかを検知して、画面の調整をすることなくブルーライトカットできた状態で作業をすることができています。
パソコンの設定の他に、ブルーライトカット効果のあるメガネも普段は着用していますし、パソコン画面の保護フィルムにもブルーライトカット効果のあるものを使用しています。
ということで、トリプルでブルーライトをカットしている私は比較的最強な状態で日々のブログ運営を快適に行えています。
パソコンに向かっていると目が疲れるなぁ…という方は、パソコン上の設定にちょこっと手を加えてブルーライトをカットして快適にパソコンを使用できる環境にしてみてくださいね!
それでは、今回はこの辺で。
最後までお読みいただきましてありがとうございました<(_ _*)>
PS.このブログに関するご感想・ご質問・
ご要望・あなたが不安に思っている事
などなど宜しければメッセージ頂けると
嬉しいです(*^ω^*)
もちろん、ただの世間話も大歓迎です!!
メッセージ頂けると泣いて喜びます(´;Д;`)
心を込めて必ず返信させて頂きます(^_−)−☆
みやびにメールしてみる→コチラ




コメント